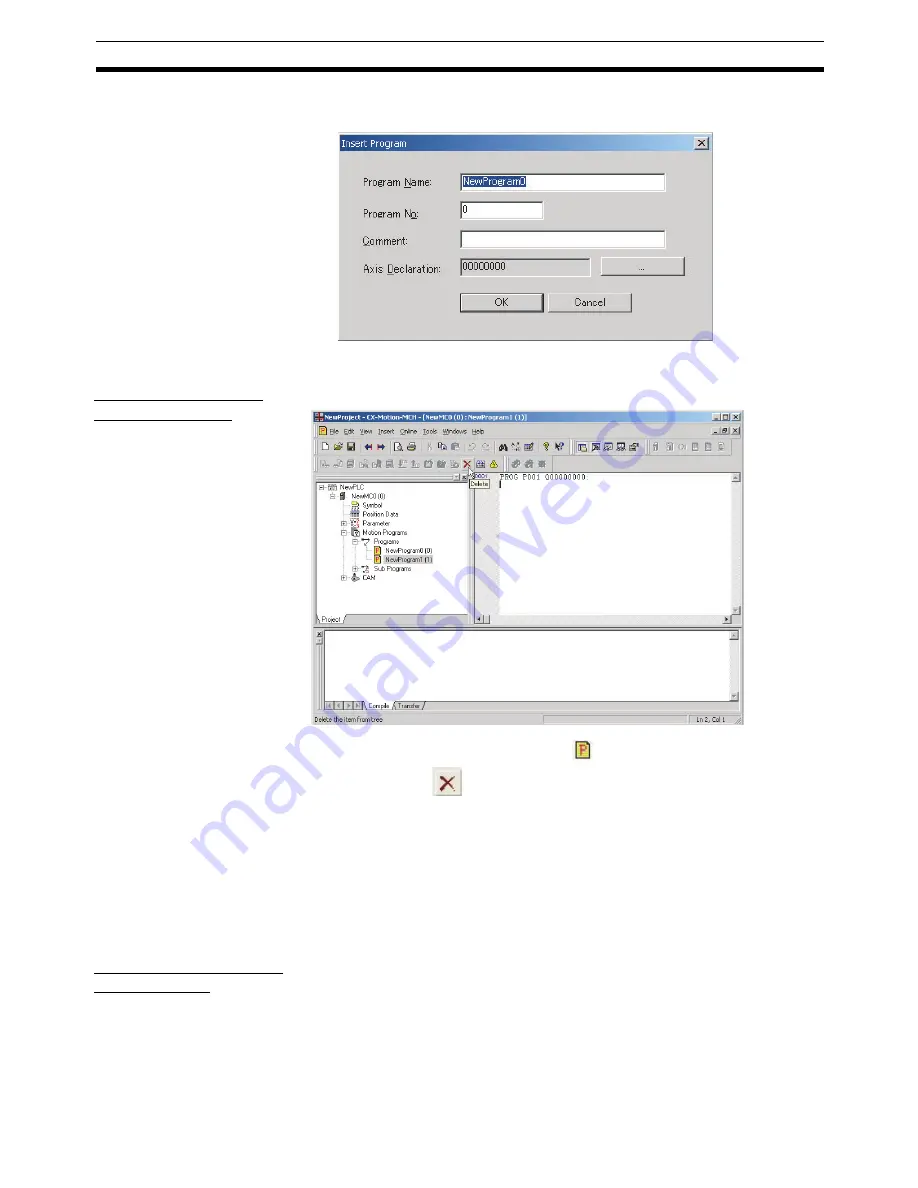
35
Adding and Deleting Subprograms
Section 4-6
2.
The Insert Program Dialog Box will be displayed. Set the program name,
program number, comment, and axis declaration.
3.
Click the
OK
Button. The individual program will be added to the MC Unit.
Deleting a Program
from an MC Unit
The following procedure deletes a registered program from an MC Unit.
1,2,3...
1.
Select the unwanted program icon (
) in the project tree and select
Edit
- Delete
, click
in the toolbar, or press the
Delete
Key. It is also possi-
ble to right-click the unwanted program icon and select
Delete
from the
pop-up menu.
2.
A dialog box will be displayed to confirm the deletion. Click the
Yes
Button
to delete the program. The selected program will be deleted from the pro-
grams registered in the MC Unit.
4-6
Adding and Deleting Subprograms
Adding a Subprogram
to an MC Unit
The following procedure adds an individual subprogram to a project’s MC
Unit.
Individual subprograms can be added with program numbers from 500 to 599.
Содержание CX-MOTION - 06-2008
Страница 1: ...CX Motion MCH Cat No W448 E1 04 OPERATION MANUAL...
Страница 2: ...CXONE AL C V3 CXONE AL D V3 CX Motion MCH Operation Manual Revised June 2008...
Страница 3: ...iv...
Страница 5: ...vi...
Страница 9: ...x TABLE OF CONTENTS...
Страница 15: ...xvi Note All new functions can be used in Motion Control Units with unit version 3 0 or later...
Страница 31: ...12 Connecting to a PLC Section 2 2...
Страница 47: ...28 Operations Listed by Purpose Section 3 2...
Страница 71: ...52 Exporting File Section 6 4...
Страница 91: ...72 Debugging the Program Section 9 3...
Страница 95: ...76 Data Traces Section 10 1...
Страница 99: ...80 Verifying Backup File with MC Unit Section 11 3...
Страница 106: ...87 SECTION 13 Printing This section describes the operations used to print project data 13 1 Printing 88...
Страница 109: ...90 Printing Section 13 1...
Страница 133: ...114 Error Codes Section 15 2...






























