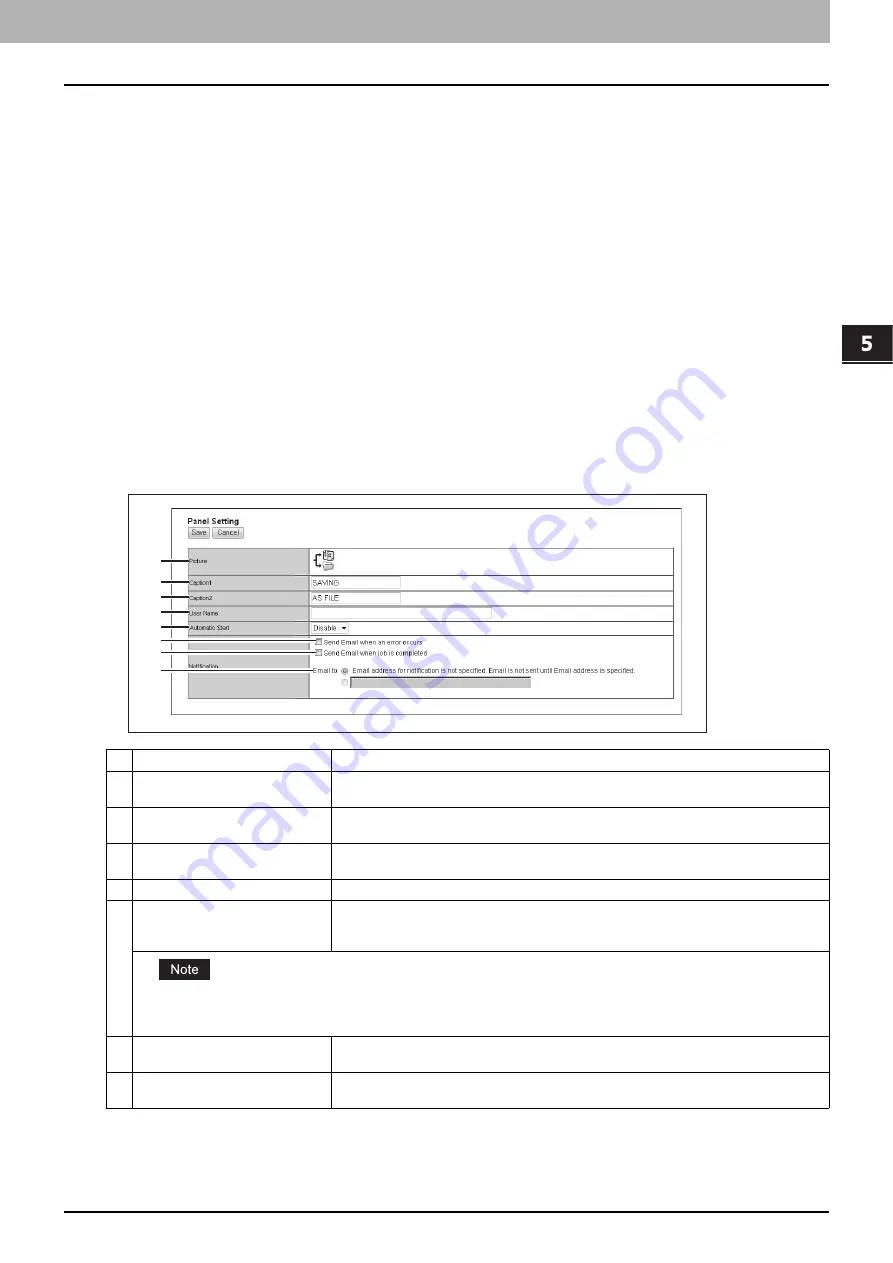
5.[Registration] Tab Page
[Registration] Tab Page Overview 57
5 [Registration] Tab Page
Private template settings
You can set details of a template.
Panel Setting (Private template)
In the Panel Setting page, specify how the icon for the template is displayed in the touch panel, and the notification
settings for the template.
P.57 “Panel Setting (Private template)”
P.58 “Destination Setting (Private template)”
P.64 “InternetFax Setting (Private template)”
P.64 “Fax Setting (Private template)”
P.66 “Email Setting (Private template)”
P.68 “Save as file Setting (Private template)”
P.71 “Box Setting (Private template)”
P.71 “Store to USB Device Setting (Private template)”
P.73 “Scan Setting (Private template)”
P.75 “Extended Field settings”
P.75 “Extended Field Properties”
Item name
Description
1
Picture
This indicates the icon that will be displayed in the touch panel. The icon is automatically
designated according to the agent that you select.
2
Caption1
Enter the text that will be displayed next to the icon in the touch panel. You can enter up to
11 alphanumerical characters.
3
Caption2
Enter the text that will be displayed next to the icon in the touch panel. You can enter up to
11 alphanumerical characters.
4
User Name
Enter the owner name of the template. You can enter up to 30 alphanumerical characters.
5
Automatic Start
Select whether the automatic start function is enabled or disabled. When this is enabled, the
operation will be automatically started when you press the template button from the
TEMPLATE menu on the touch panel without pressing the [START] button or [SCAN].
If the user names or passwords of the User Authentication for Scan to E-mail and the User Management Setting are different,
or only the User Authentication for Scan to E-mail is enabled, you need to enter the user name and password of the User
Authentication for Scan to E-mail also when recalling the template with the automatic start function enabled.
6
Notification — Send Email when an
error occurs
Select this to send a notification message to the specified E-mail address when an error
occurs.
7
Notification — Send Email when
job is completed
Select this to send a notification message to the specified E-mail address when a job is
completed.
1
2
3
4
5
6
7
8
Содержание MC780f
Страница 1: ...User s Manual TopAccess Guide ...
Страница 21: ...1 Overview 20 Accessing TopAccess 6 The TopAccess website appears ...
Страница 25: ...1 Overview 24 Access Policy Mode ...
Страница 29: ...2 Device Tab Page 28 Displayed Icons ...
Страница 103: ...5 Registration Tab Page 102 Registration How to Set and How to Operate ...
Страница 345: ...8 Administration Tab Page 344 Registration Administration tab How to Set and How to Operate ...
Страница 368: ...11 APPENDIX This chapter contains the following contents Installing Certificates for a Client PC 368 ...
Страница 375: ...11 APPENDIX 374 Installing Certificates for a Client PC ...
Страница 380: ...January 2013 45511102EE Rev1 ...
















































