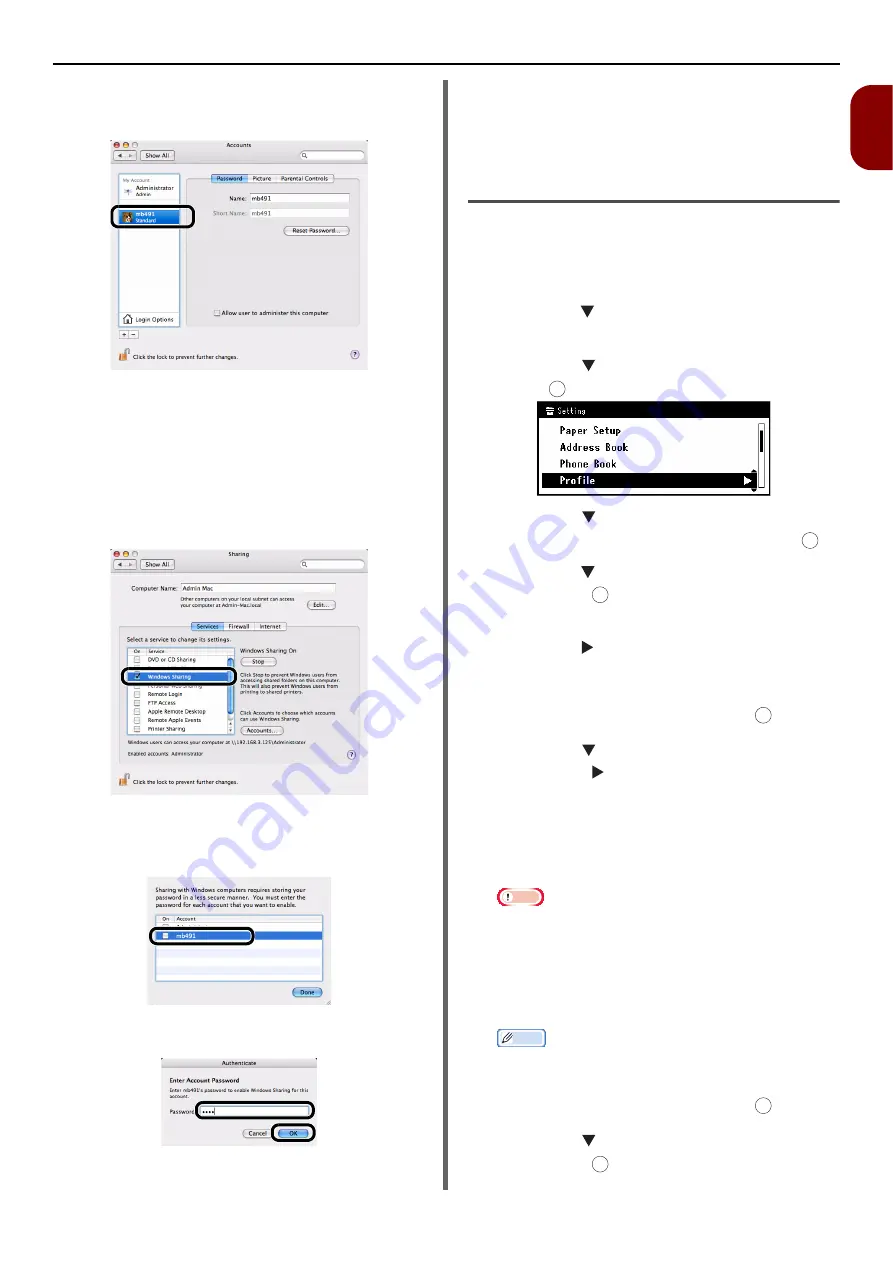
Configuring the Network Settings
- 75 -
Setup
1
8
Check that an account is added to
[
Other Accounts
] with the name of C-2,
and close [
Accounts
].
9
Create a new folder on the computer
with the name entered in C-5.
10
From the Apple menu, select [
System
Preferences
].
11
Click [
Sharing
].
12
Check the checkbox of [
Windows
Sharing
].
13
Click [
Enable Accounts...
].
14
Check the checkbox of the account
created in step 7.
15
Enter the value in C-3 in [
Password
]
and click [
OK
].
16
Click [
Done
].
17
Close [
Sharing
].
Proceed to
"Creating a Profile for Scan To Network
.
Creating a Profile for Scan To
Network PC
Register the information on the Information form
on the computer as a profile. It is necessary to
specify the profile to send data when you
perform Scan To Network PC with the computer.
1
Press the the <
SETTING
> key on the
operator panel.
2
Press the to select [
Profile
] and then
press .
3
Press the to select the profile number
you want to register and then press .
4
Press the to select [
Register
] and
then press .
5
Press to select [
Profile Name
] and then
press the .
6
Enter the information in C-4.
7
Select [
Enter
] and then press .
8
Press the to select [
Target URL
] and
then press .
9
Enter the value of C-1 and C-5 as "\\C-
1\C-5".
Note
If there is no DNS server on the network, you cannot
specify the computer by using the computer name
(C-1). In such a case, you can configure the settings
by using the computer's IP address.
Memo
In order to enter the "\" sign while using a QWERTY
keyboard, press <
CTRL
> and then press <\>.
10
Select [
Enter
] and then press .
11
Press the to select [
User Name
] and
then press .
Example: \\PC1\SalesDev
Example: \\192.168.0.3\SalesDev
OK
OK
OK
OK
OK
OK
















































