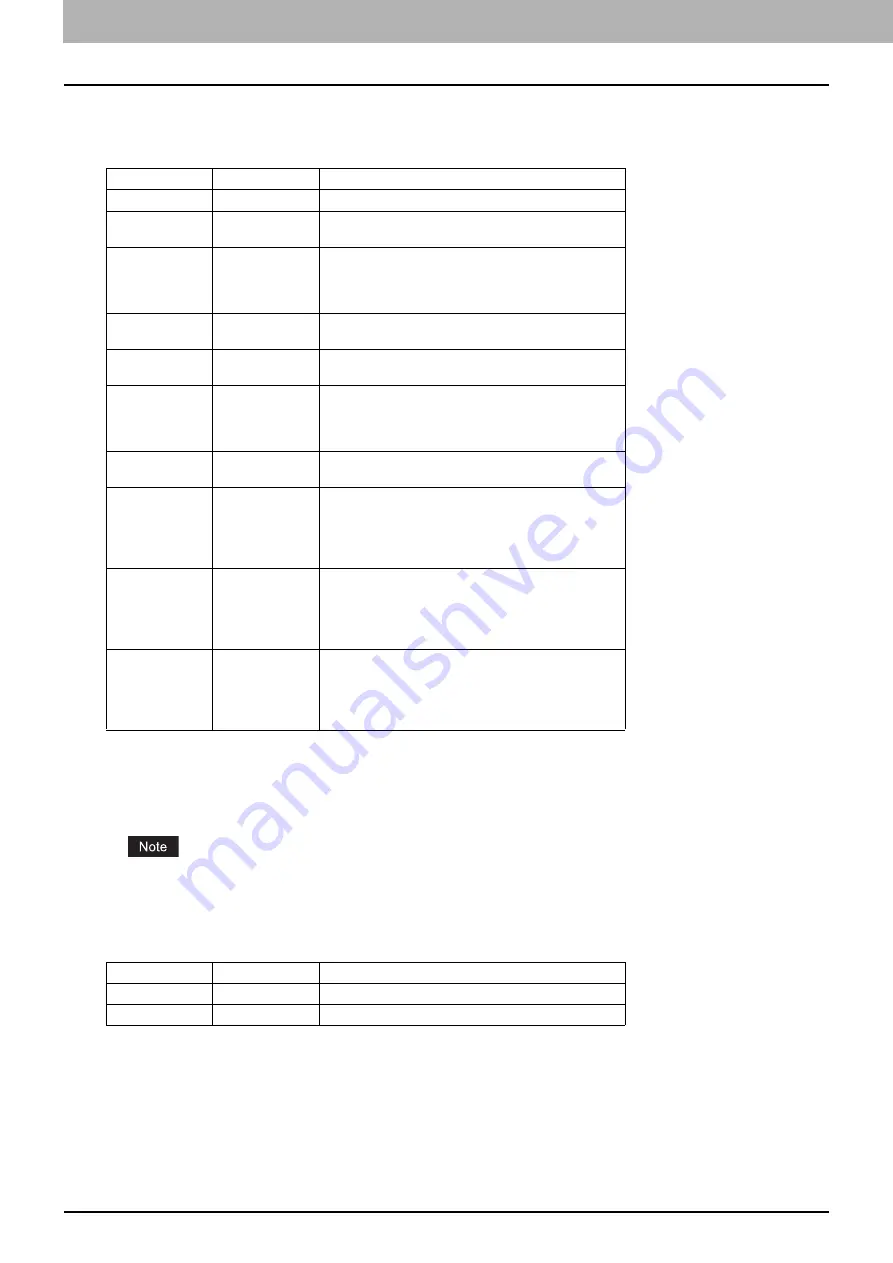
4 PRINTING FROM UNIX/Linux
170 Printing From Application
Stapling
This sets whether a print job is printed with staples. When the optional Finisher is installed it can be activated using the
following option.
If this option is not specified, the printer’s default value will be used.
Example: The command to staple in the upper left corner of a long edge feed portrait page is “lp -o staple=1
<filename>
”.
The value for the stapling position depends on the paper size, the paper feed direction, and the print direction. This
function is not available for all paper sizes and the users should refer to the
Copying Guide
for a list of compatible paper
sizes. In particular, A5, A6 and statement paper sizes will not work with this function.
Select [Tray 2] for stapling with the Finisher (optional) or the Saddle Stitch Finisher (optional).
Folding
This sets whether the Folding feature is enabled or not using the following options:
If the Saddle Stitch Finisher (optional) is not installed or it is not specified, the default value of “folding=off” is used.
Example: The command to enable the Folding feature is “lp -o folding=on
<filename>
”.
Option Value
Alternate Value
Description
staple=0
Stapling is turned off.
staple=1
Staple in the top left corner of a portrait page and the
upper right corner of a landscape page.
staple=2
Put two staples on the left side of a portrait page or the
top side of a landscape page printed on long-edge-feed
paper. This command has no effect when the paper is
fed from the short-edge side.
staple=3
Staple in the bottom left corner of a portrait page and
the upper left corner of a landscape page.
staple=4
Staple in the top right corner of a portrait page and the
bottom right corner of a landscape page.
staple=5
Put 2 staples on the right side of a portrait page or the
bottom side of a landscape page printed on long-edge-
feed paper. This command has no effect when the
paper is fed from the short-edge side.
staple=6
Staple in the bottom right corner of a portrait page and
the lower left corner of a landscape page.
staple=7
Put 2 staples on the top side of a portrait page or the
right side of a landscape page printed on short-edge-
feed large format (A3/Ledger) paper. This command
has no effect when the paper is fed from the long-edge
side or small paper size.
staple=8
Put 2 staples on the bottom side of a portrait page or
the left side of a landscape page printed on short-edge-
feed large format (A3/Ledger) paper. This command
has no effect when the paper is fed from the long-edge
side or small paper size.
staple=9
Put 2 staples in the middle of a landscape page and fold
the paper in half vertically along the staple line (saddle
stitching). This command works in conjunction with
booklet printing. This command has no effect when the
paper is fed from the long-edge side.
Option Value
Alternate Value
Description
folding=off
OFF
Folding is disabled.
folding=on
ON
Folding is enabled.
Содержание CX4545 MFP
Страница 10: ......
Страница 20: ...2 PRINTING FROM WINDOWS 18 Printing From Application 5 Click Print to print a document...
Страница 217: ...6 OTHER PRINTING METHODS This equipment also supports the following printing methods FTP Printing 216 Email Printing 217...
Страница 220: ......
Страница 228: ...226 INDEX...
Страница 229: ...ES9160 MFP ES9170 MFP ES9460 MFP ES9470 MFP CX3535 MFP CX4545 MFP...
Страница 230: ...www okiprintingsolutions com Oki Data Corporation 4 11 22 Shibaura Minato ku Tokyo 108 8551 Japan 45106002EE...
















































