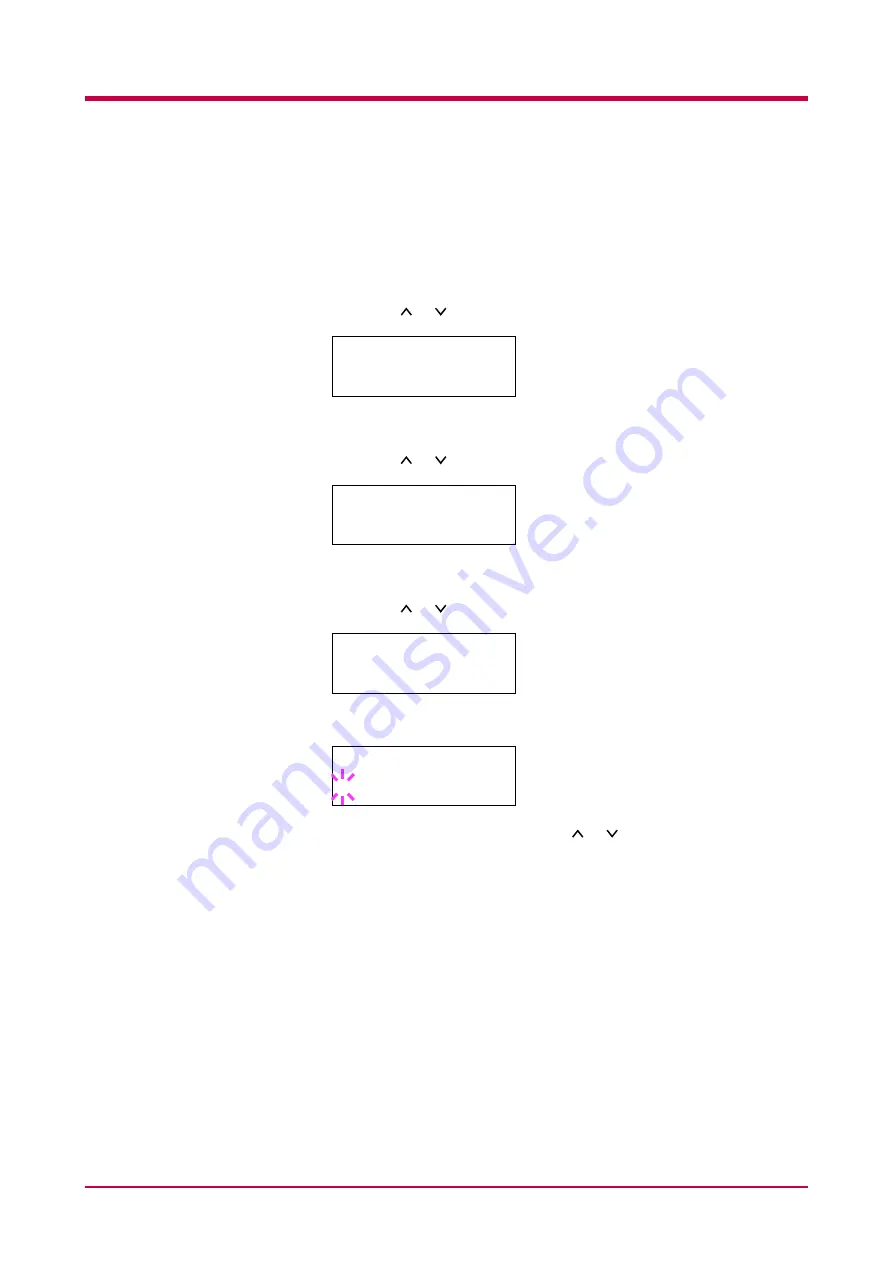
Pagination
1-47
Changing Type for Courier/Letter Gothic
Courier or Letter Gothic font type can be selected as Regular or Dark. For
example, to change the type of Courier, proceed as follows:
1
Press the
MENU
key.
2
Press the or key repeatedly until
Font >
appears.
3
Press the
>
key.
4
Press the or key repeatedly until
>Font Select >
appears.
5
Check that
Internal
is displayed and press the
>
key.
6
Press the or key repeatedly until
>>Courier
appears.
7
Press the
ENTER
key. A blinking question mark (
?
) appears.
8
Select
Regular
or
Dark
using the or key.
9
Press the
ENTER
key.
10
Press the
MENU
key and the message display returns to
Ready
.
Font
>
>Font Select
>
Internal
>>Courier
Regular
>>Courier
? Regular
Содержание WP28
Страница 1: ...1 1 1 Oc WP28 Operation Guide Education Services Oc Operation Guide English version...
Страница 29: ...Printing Test Pages 1 13 MENU MAP FS 1920 Page Printer Sample MENU MAP...
Страница 124: ...2 1 Chapter 2 Paper Selection 2 This chapter explains the following topics General Guidelines Special Paper Paper Type...
Страница 167: ...Correcting a Paper Jam 4 19 3 Close the rear cover of the option sorter Close rear cover HELP END Press Key...
Страница 172: ...List of Fonts 5 4 Font number Font samples 68 69 70 71 72 73 74 75 76 77 78 79 80...
Страница 173: ...List of Fonts 5 5 KPDL Fonts 1...
Страница 174: ...List of Fonts 5 6 KPDL Fonts 2...
Страница 218: ...C 1 Appendix C Specifications C...
Страница 221: ...Glossary 1 Glossary C...
Страница 224: ...Index 1 Index...
Страница 227: ...2004 1 2003 2004 is a trademark of Kyocera Corporation...






























