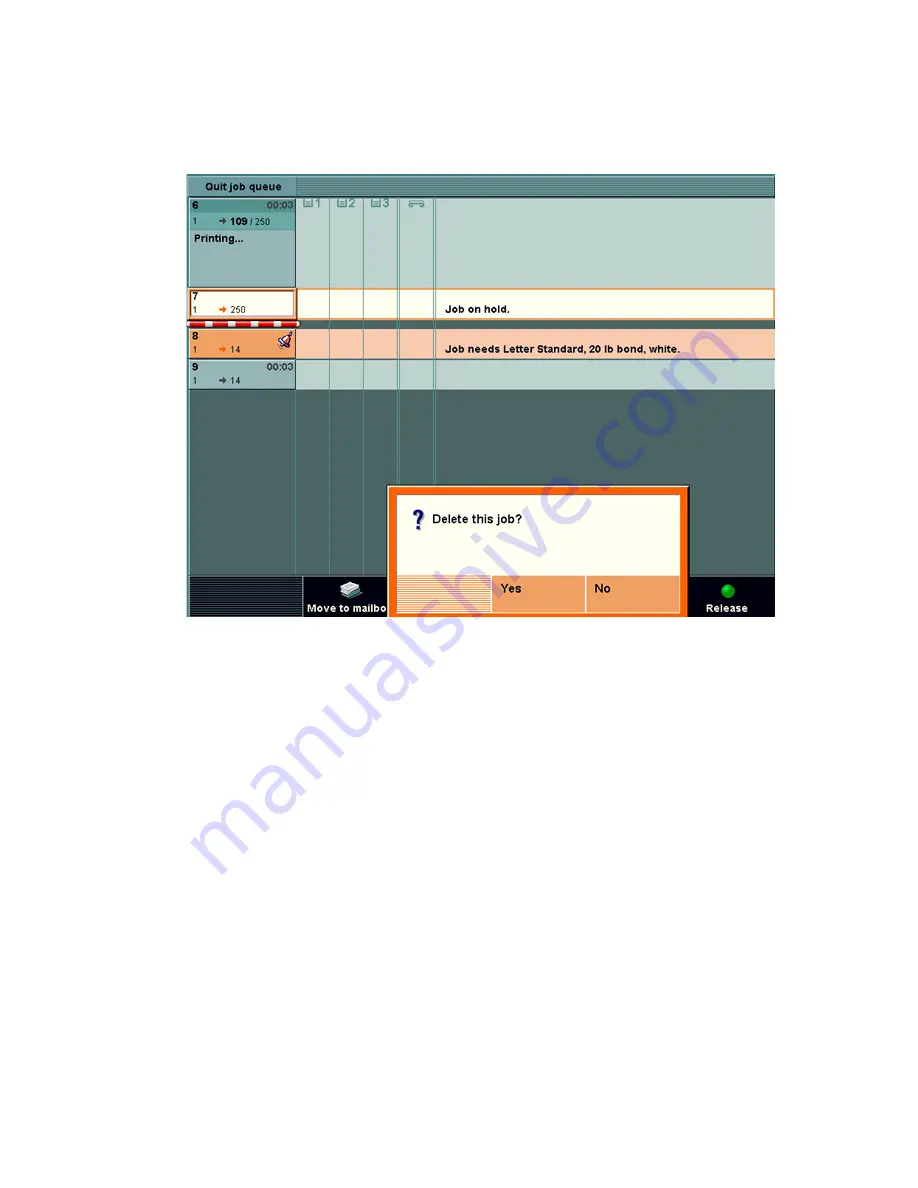
206
Océ VarioPrint 2105 Job manual
How to delete a job from the job queue
1
Press the key for 'Job queue', the job queue manager opens.
2
Select a job in the job queue.
3
Press the key for 'Delete'. A dialog box asks for a confirmation.
[84] Delete a job from the job queue
[84] Delete a job from the job queue
4
Select 'Yes'.
Result
The job is deleted from the job queue.
Содержание VarioPrint 2105
Страница 1: ...Oc VarioPrint 2105 Job Manual...
Страница 7: ...7 Oc VarioPrint 2105 Job Manual Chapter 1 Introduction...
Страница 57: ...57 Oc VarioPrint 2105 Job Manual Chapter 2 The Copy Function...
Страница 100: ...100 Oc VarioPrint 2105 Job manual Result A new job is created in the job queue...
Страница 119: ...119 Oc VarioPrint 2105 Job Manual Chapter 3 The Print Function...
Страница 124: ...124 Oc VarioPrint 2105 Job manual 50 The Page tab 50 The Page tab 51 The Image Quality tab 51 The Image Quality tab...
Страница 133: ...The Print Function 133 Illustration 56 Settings for 1 staple 56 Settings for 1 staple...
Страница 142: ...142 Oc VarioPrint 2105 Job manual Result A new job is created in the job queue...
Страница 152: ...152 Oc VarioPrint 2105 Job manual...
Страница 153: ...153 Oc VarioPrint 2105 Job Manual Chapter 4 The scan to file function...
Страница 184: ...184 Oc VarioPrint 2105 Job manual...
Страница 185: ...185 Oc VarioPrint 2105 Job Manual Chapter 5 Accounting...
Страница 193: ...193 Oc VarioPrint 2105 Job Manual Chapter 6 Job Management...
Страница 207: ...207 Oc VarioPrint 2105 Job Manual Chapter 7 Maintenance...
Страница 223: ...223 Oc VarioPrint 2105 Job Manual Chapter 8 How to handle errors...
Страница 230: ...230 Oc VarioPrint 2105 Job manual...
Страница 231: ...231 Oc VarioPrint 2105 Job Manual Appendix A Overview and Tables...
Страница 236: ...236 Oc VarioPrint 2105 Job manual...
Страница 237: ...237 Oc VarioPrint 2105 Job Manual Appendix B Safety Information...
Страница 246: ...246 Oc VarioPrint 2105 Job manual Safety data sheet Oc Cleaner O...
Страница 253: ...Safety Information 253 ENERGY STAR is a U S registered mark...
Страница 254: ...254 Oc VarioPrint 2105 Job manual...
Страница 255: ...255 Oc VarioPrint 2105 Job Manual Appendix C Miscellaneous...






























