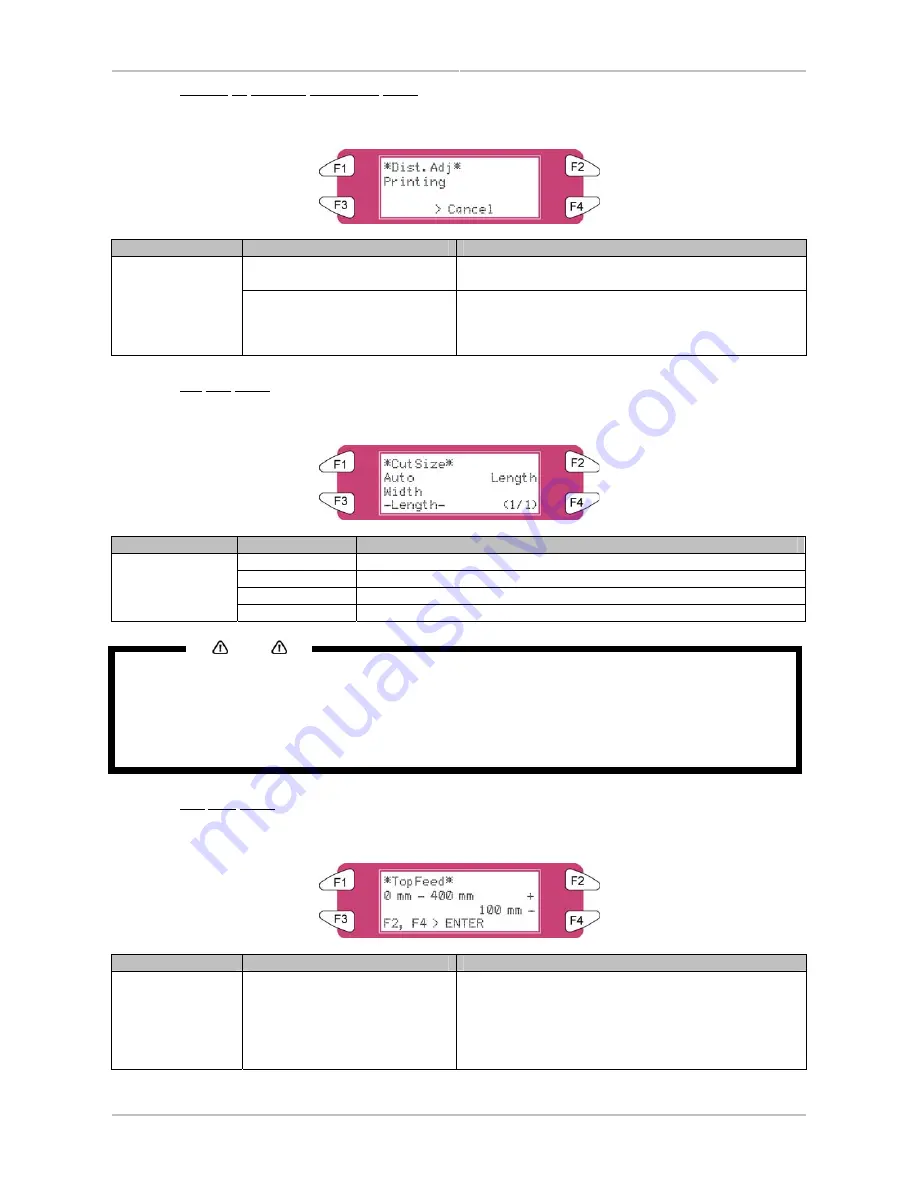
Chapter 5: Handling the printer
AP-75036 - Revision 1.3 – 20/03/06
93
User’s Guide CS9000 series
5.4.1.19 Printing by Distance adjustment menu
Performs printing by distance adjustment.
Setup items
Parameters
Description
Data printing
Now printing by media feed compensation. Wait for a
while until printing has been finished.
Dist.Adj
-
• [CANCEL] key: to perform following operations :
• Media feed correction printing has been finished.
• To eject media.
• To shift to the previous hierarchy menu.
5.4.1.20 Cut size menu
When loading a sheet of media, set the method for detecting the size of the media.
Setup items
Parameters
Description
<Auto>
The length and width of the sheet media is automatically detected.
Length
When placing normal size sheet media vertically on the tray.
Width
When placing normal size sheet media horizontally on the tray.
Cut Size
-
After setting, shift to the previous hierarchy menu.
Notes
•
When using sheet media other than recommended media, set to "blank form vertical" or "blank form
horizontal".
•
The following size of sheet media can be set.
o
ISO series (A0, A1, A2, A3, A4)
o
JIS series (B1, B2, B3, B4)
o
ARCH series (A, B, C, D)
5.4.1.21 Top feed menu
Set the amount of media to be fed when printing begins. Make this setting when using roll media.
Setup items
Parameters
Description
Top feed
<0mm>-400mm
To feed media at the start of printing. Set when
printing on roll media.
• [F2] key: to increase the setup value.
• [F4] key: to decrease the setup value.
• [ENTER] key: to confirm the setup value
• [CANCEL] key: to cancel the setup value
Содержание CS9090
Страница 1: ...Oc CS9065 Oc CS9090 User s Guide Low Solvent PRELIMINARY...
Страница 2: ......
Страница 4: ......
Страница 6: ......
Страница 24: ......
Страница 40: ......
Страница 177: ...AP 75036 Revision 1 3 20 03 06 177 User s Guide CS9000 series...






























