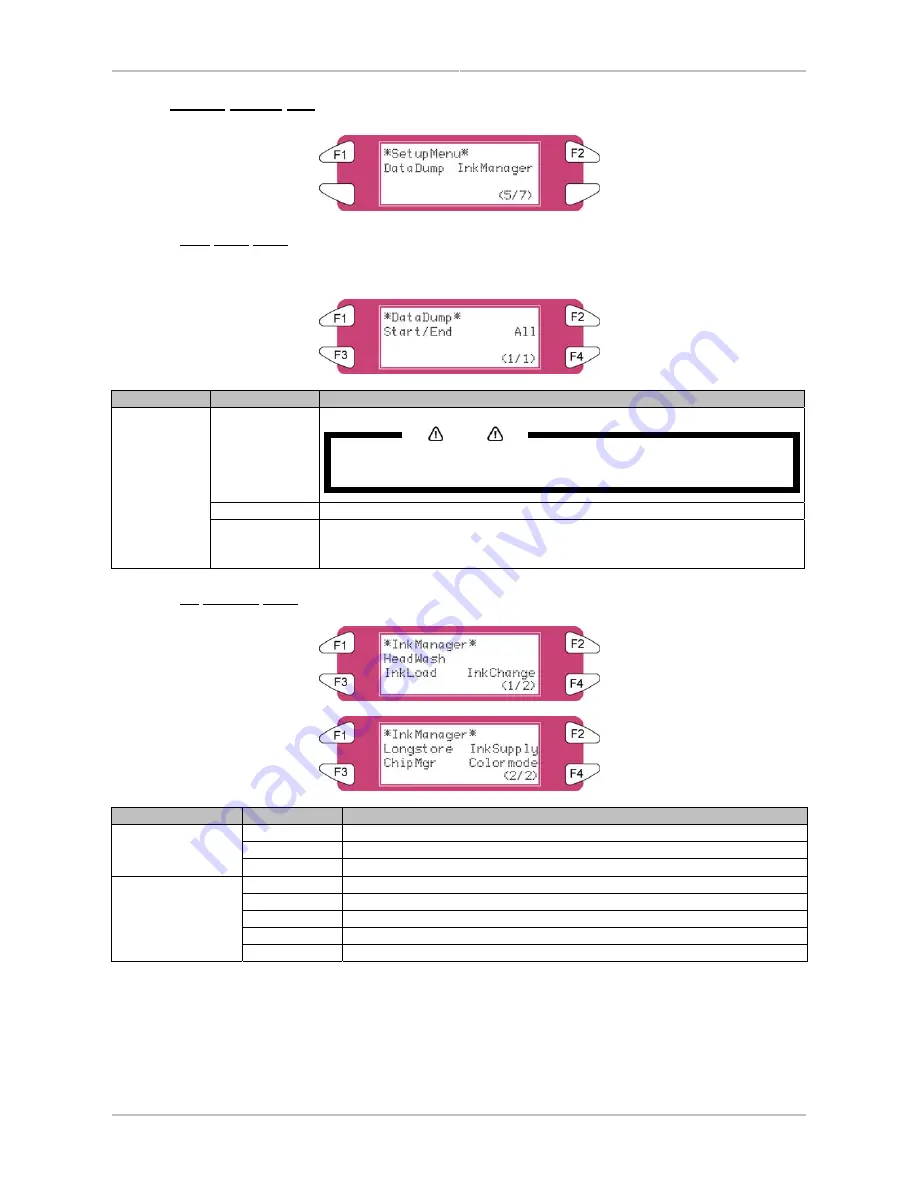
Chapter 5: Handling the printer
AP-75036 - Revision 1.3 – 20/03/06
121
User’s Guide CS9000 series
5.4.5 Setup Menu 5/7
5.4.5.1 Data dump menu
To perform dump printing for online function check.
Parameters
Description
Notes
Dump printing is used by service persons to check the functions of the
printer. Do not use this function for normal printing.
Start/End
All
Data Dump
-
• [CANCEL] key:
• To exit Dump Mode.
• To shift to the previous hierarchy menu.
5.4.5.2 Ink Manager Menu
Setup items
Parameters
Description
Head Wash
To perform a head cleaning.
Ink Load
To load ink.
Ink Manager (1/2)
Ink Change
To change ink configuration (2x4
→
1x6)
LongStore
To store your printer for a long time.
InkSupply
To set InkSupply on or off. (For future use)
ChipMgr
To switch between cassette and printer mode
ColorMode
To set the colour mode. (Only available in ChipMgr Printer mode).
Ink Manager (2/2)
-
• [CANCEL] key: shift to the previous hierarchy menu.
Содержание CS9090
Страница 1: ...Oc CS9065 Oc CS9090 User s Guide Low Solvent PRELIMINARY...
Страница 2: ......
Страница 4: ......
Страница 6: ......
Страница 24: ......
Страница 40: ......
Страница 177: ...AP 75036 Revision 1 3 20 03 06 177 User s Guide CS9000 series...
















































