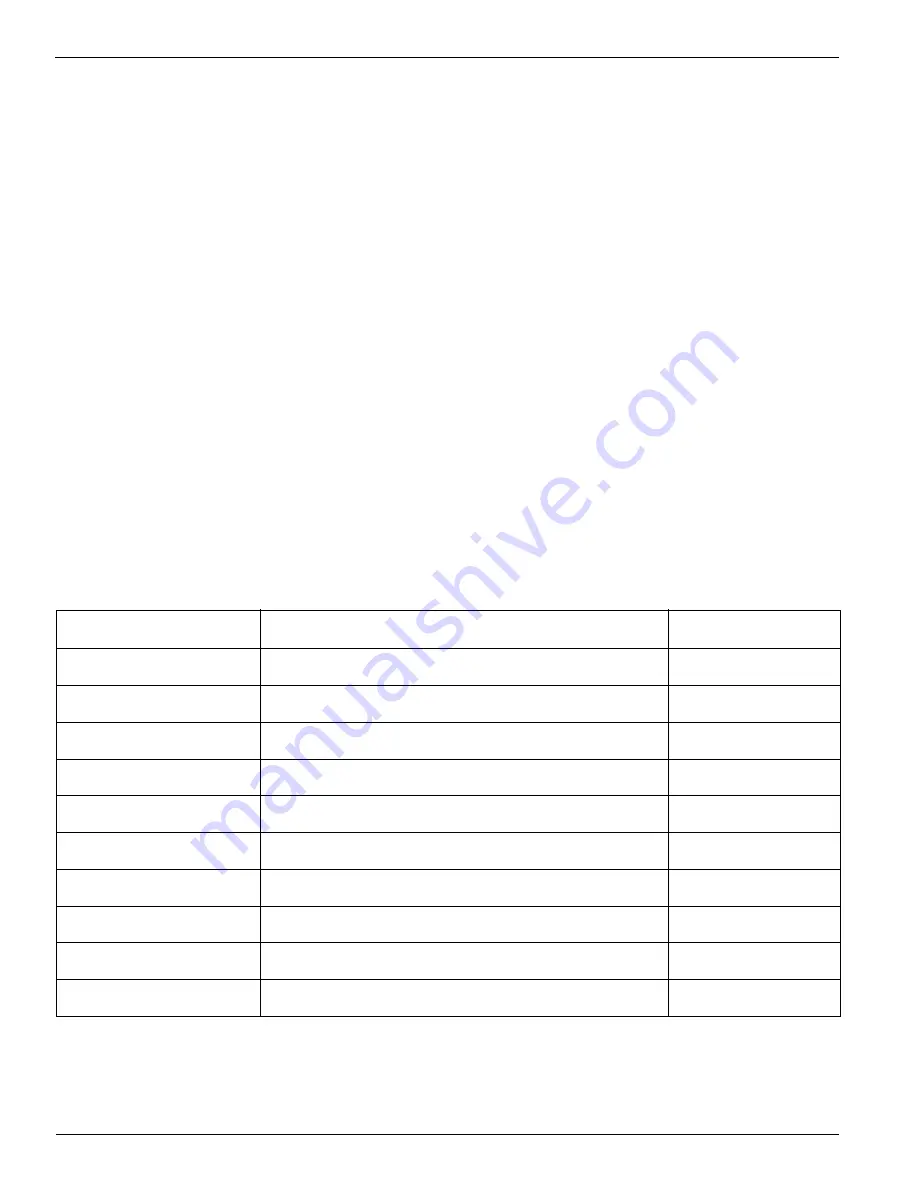
Océ | Printer Maintenance
6-58
3010100686-A
6.1.3
Print Head Maintenance and Nozzle Recovery
Print head maintenance and nozzle recovery are essential procedures. Cleaning and
flushing ink buildup from the capping station, carriage face plate, and the print head
nozzle plate help to ensure optimum performance from your Arizona T220 printer .
Cleaning should be done once a week or as required before media placement and large
print runs.
6.1.4
Cleaning Solution Usage
The cleaning solution, CGS 80, part #3000-0057, is a solvent used to flush print heads
and clean ink from surfaces with a lint-free cloth. Ink stains on painted sheet metal
should only be exposed to the cleaning solution for a few seconds at a time to prevent
the paint finish from smearing.
The cleaning solution is also used to supply and preserve the capping station foam pads
during operation of the printer. The operator replaces or refills the cleaning solution
container located on the ink supply tray when the printer senses the bottle is nearing
empty.
6.1.5
Recommended Maintenance Frequencies
Table 4 Arizona T220 Printer Operator Maintenance Schedule Guidelines
Description
Location in Manual
Frequency
Pre-fire Stripe Catcher
“Cleaning the Pre-fire Stripe Catcher” on page 60
Daily
Swabbing Print Heads
“Swabbing Printheads” on page 61
Daily or as required
Remove Ink from Table
“Removing Ink From the Table” on page 59
As required
Carriage Underside
“Carriage Underside” on page 63
Weekly
Capping Station
“Capping Station” on page 63
Weekly
Foam Pads
“Foam Pads” on page 64
Weekly
Gantry Rails
“Clean Gantry Rails” on page 65
Monthly
Air Filter
“Air Filter (Electronics Enclosure)” on page 67
Every 6 months
Coalescing Filter
“Coalescing Filter” on page 66
Every 6 months
Linear Encoders
“Linear Encoders (Table and Gantry)” on page 67
Every 6 months
Содержание Arizona T220
Страница 1: ...Oc Arizona T220 User Guide Revision A March 2003...
Страница 2: ...Oc Display Graphics Systems 2002 All Rights Reserved...
Страница 6: ...Oc iv 3010100686...
Страница 10: ...Oc vi 3010100686 A...
Страница 32: ...Oc Media 3 22 3010100686 A...
Страница 37: ...Menu Structure 3 10 03 4 27 Figure 14 Maintenance Menu Tree...
Страница 67: ...Maintaining Print Quality 3 10 03 5 57...
Страница 79: ...Oc Printer Maintenance 6 68 3010100686 A...











































