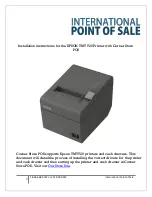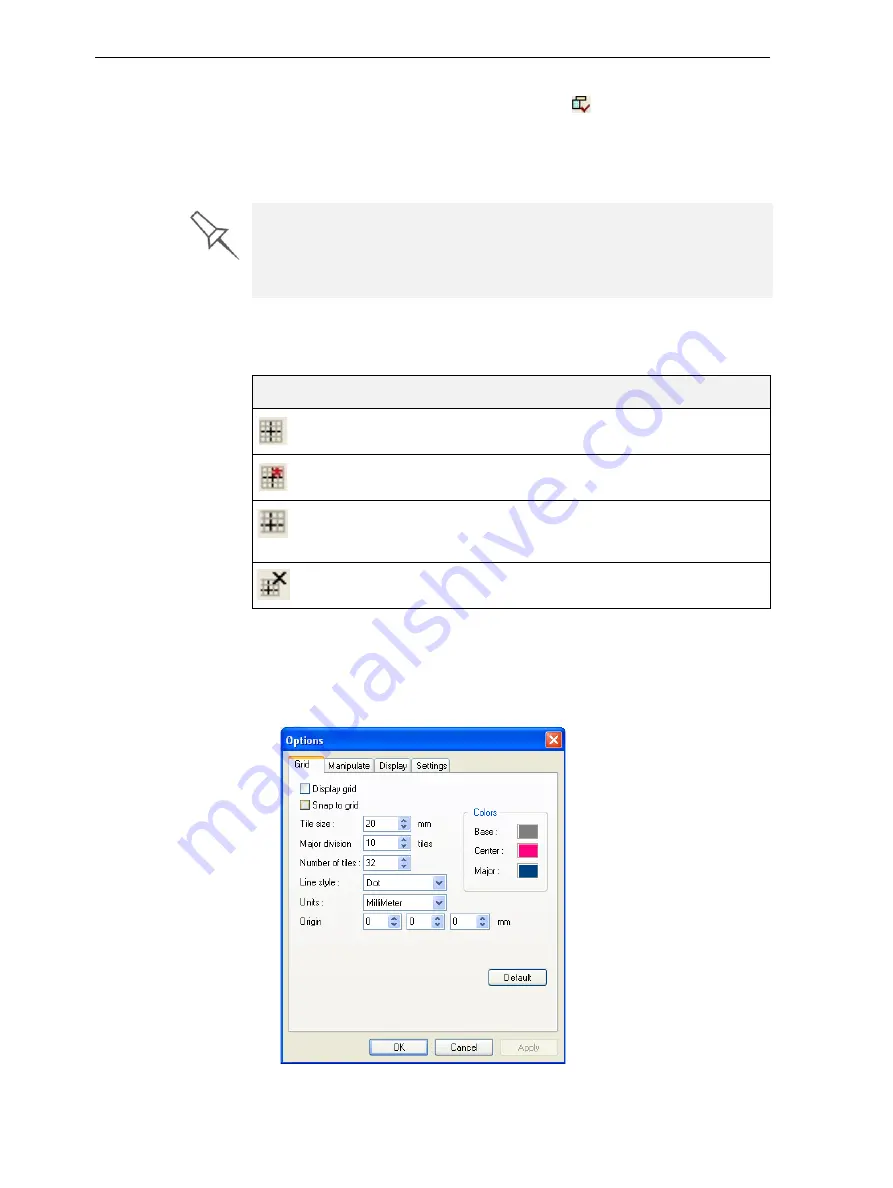
Using Objet Studio
5–14
DOC-24000 Rev. C
Valid Object
Placement
To
ensure
that
models
do
not
overlap
when
you
position
them
on
the
build
tray,
you
can
select
the
Dynamic
Checking
icon
from
the
Tools
toolbar.
When
selected,
Objet
Studio
only
allows
the
positioning
of
objects
if
they
do
not
interfere
with
other
objects
on
the
tray.
Note
that
the
space
occupied
by
an
object
includes
the
“bounding
box”
surrounding
it
(see
Using a Grid to
Position
Objects
Displaying
a
grid
on
the
image
of
the
build
tray
can
be
useful
when
positioning
objects.
You
can
make
use
of
this
feature
by
clicking
the
grid
toolbar
icons
or
by
selecting
menu
options.
You
can
review
and
configure
grid
settings—and
apply
them—from
the
Options
dialog
box.
To use the Options dialog box:
1. From
the
Tools
menu,
select
Options
,
and
display
the
Grid
tab.
Figure 5-19:
Options
dialog box,
Grid
tab, showing the default settings
Even
if
you
do
not
use
Dynamic
Checking
when
placing
objects
on
the
build
tray,
Objet
Studio
automatically
checks
if
there
is
a
problem
with
the
positioning
of
objects
on
the
tray
before
sending
it
to
the
printer.
You
can
also
manually
check
for
problems
after
positioning
objects
(see
Icon
Menu Option
Result
Tools
>
Grid
Displays
a
grid
over
all
build
tray
views.
Tools
>
Snap
to
grid
When
moving
the
object,
it
aligns
with
the
nearest
grid
line.
Enables
you
to
change
the
grid
origin
(X
‐
and
Y
‐
axis
meeting
point)
by
clicking
on
the
build
tray.
Cancels
the
changes
made
to
the
grid
origin
and
restores
the
default
grid.
Содержание Objet30
Страница 1: ...User Guide English Objet30 3 D Printer System...
Страница 2: ......
Страница 8: ......
Страница 20: ......
Страница 29: ...DOC 24000 Rev C 4 1 Installing Objet Software How to Install Software for the Objet30 3 D Printing System 2...
Страница 34: ......
Страница 68: ......
Страница 138: ......
Страница 142: ......