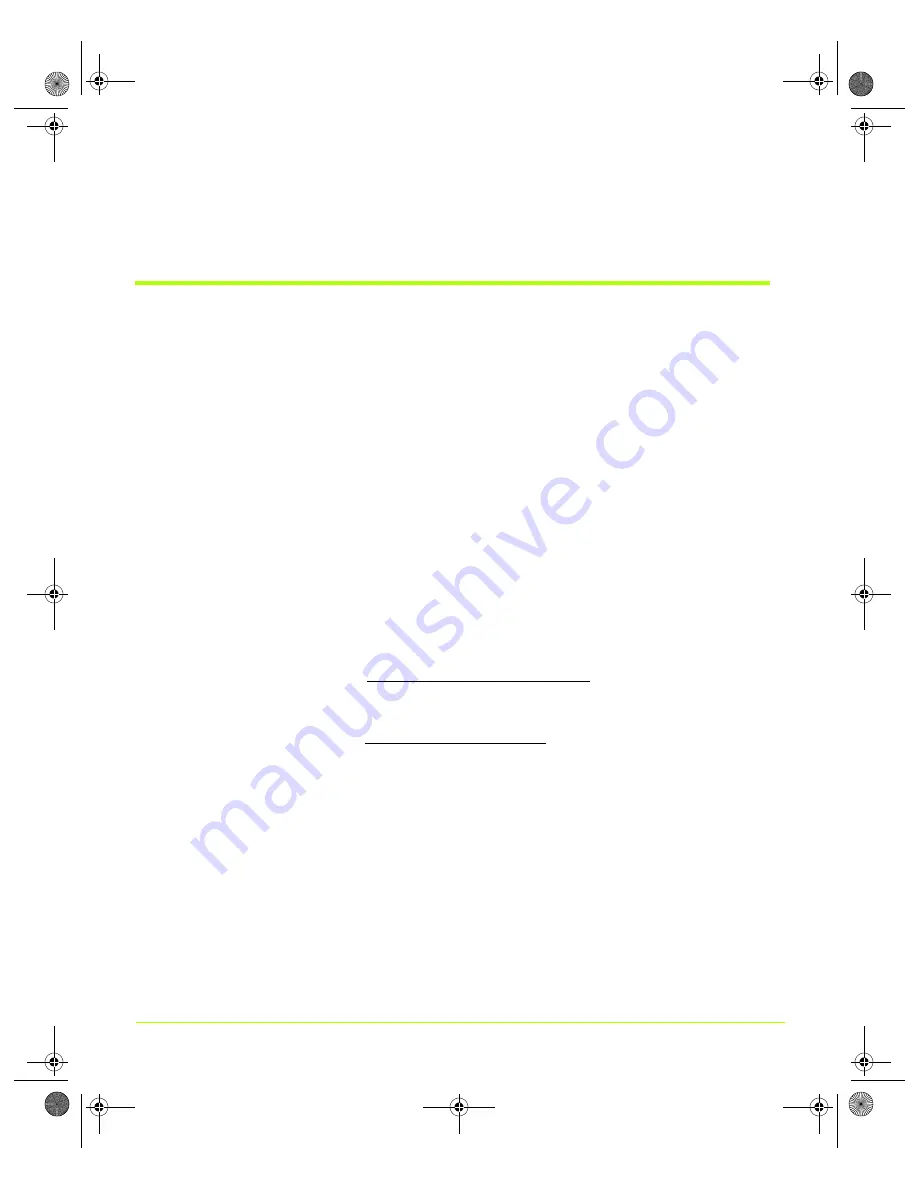
88
User’s Guide
Chapter 6
Configuring HDTV
) will be available in the nView Display Settings context menu
available from the TV display icons as well as from the TV Settings screen.
Using HDTV Formats
Note:
The following procedure can be used for nView
Single display
,
Clone
, or
Dualview
mode.
1
After installing the NVIDIA Release 90 graphics driver, right click on your
Windows desktop.
2
If you have an HDTV connected in nView single display mode, then select the
TV
option. If you have dual displays connected, then select the
NVIDIA Display
option and then select the
TV
display option.
The NVIDIA display control panel appears.
3
Select
nView
Display Settings
from the NVIDIA display menu to display the
associated page.
Either a single or two display icons appear.
4
If you are in single display mode but have multiple displays connection, you can
click the nView display settings list and select either
Dualview
or
Clone
mode.
5
If you are using an
HDTV with a component connection
, right click on the HDTV
display image and select the
Select TV format
option to quickly see the HDTV
formats (
). Proceed to step
5
.
If you are using an
HDTV with a DVI connection
, when you right click on the HDTV
display image, the “Select TV format
”
option will appear
only if
the “Treat Digital
Display as HDTV” option is selected (checked), as shown in
. If it is not
checked, follow these steps:
a
Select the
Treat Digital Display as HDTV
option and be sure to click
Apply
.
b
Then right click on the HDTV display image again.
Notice that the “Treat Digital Display as HDTV”
option is now checked and
you can click the
Select TV format
option to quickly see the HDTV formats
).
c
Proceed to step
6
.
nViewGuide_.book Page 88 Thursday, September 14, 2006 1:14 PM






























