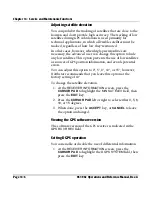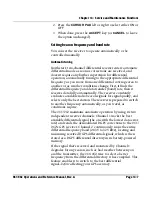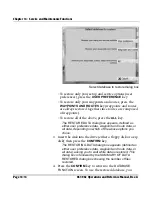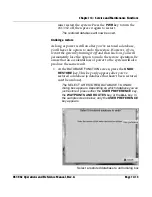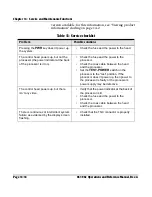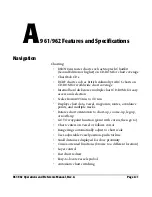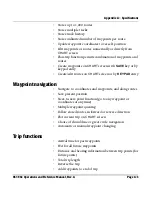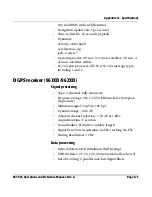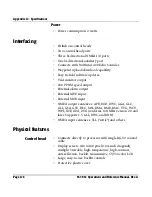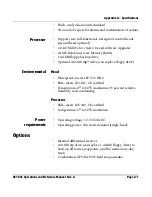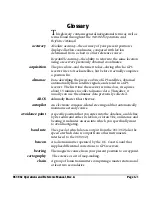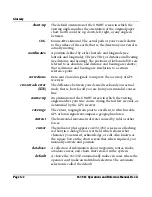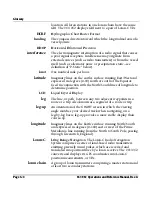Chapter 14 - Service and Maintenance Functions
961/962 Operations and Reference Manual, Rev. A
Page 14-17
3. Insert the disk into the drive (either a floppy disk or a zip
disk), then press the
CONFIRM
key.
The
SAVING LOG DATA
dialog box appears, asking you
to wait while log data is saved. This dialog box is followed
by the
SUMMARY OF LOG DATA
dialog box
,
showing
the number of log files saved.
4. Press the
CONFIRM
key to return to the
DATABASE
FUNCTION
screen.
Maintenance functions
Maintaining the
system
To clean the glass lens of the control head, use a commercially
available glass cleaner. Periodically, dust the processor,
especially around its floppy or zip drive, and the CD-ROM
drive.
Installing 961/962
software updates
Periodically, you may become aware of the release of a new
version of 961/962 software. To request the current software
update on a CD-ROM, call the Northstar Service Department.
Installation instructions are provided with the CD; be sure to
read and follow these instructions carefully. To ensure that
you receive the correct CD-ROM, be sure to give the Northstar
service technician your current software version. To find the
version of your software, press the
STAR
key to display the
SERVICE MENU
screen, then press the
PRODUCT
INFORMATION
key. The software version number is located in
the
PROCESSOR SN/REV
field.
Troubleshooting
Dealing with common problems
For common problems, refer to “Table 13: Service checklist”
below. If your 961/962 isn’t working properly or for
troubleshooting an installation, be sure to refer to the
Northstar 961/962 GPS Chart Navigator Installation Manual
. If
you still have problems, call your dealer or call the Northstar
Service Department at 978/897-6600. Whenever contacting or
corresponding with either your Northstar dealer or the factory,
be sure to have your 961/962’s serial number and software
Содержание 961
Страница 6: ...Page viii 961 962 Operations and Reference Manual Rev A ...
Страница 8: ...Page x 961 962 Operations and Reference Manual Rev A ...
Страница 14: ...Page xvi 961 962 Operations and Reference Manual Rev A ...
Страница 92: ...Chapter 3 Using the Controls Page 3 34 961 962 Operations and Reference Manual Rev A ...
Страница 142: ...Chapter 5 Understanding Position Coordinates Page 5 12 961 962 Operations and Reference Manual Rev A ...
Страница 160: ...Chapter 6 Creating Waypoints Page 6 18 961 962 Operations and Reference Manual Rev A ...
Страница 176: ...Chapter 7 Creating Avoidance Points Page 7 16 961 962 Operations and Reference Manual Rev A ...
Страница 202: ...Chapter 8 Creating Routes Page 8 26 961 962 Operations and Reference Manual Rev A ...
Страница 344: ...Chapter 13 Customizing Setup Functions Page 13 74 961 962 Operations and Reference Manual Rev A ...
Страница 380: ...Glossary Page G 8 961 962 Operations and Reference Manual Rev A ...