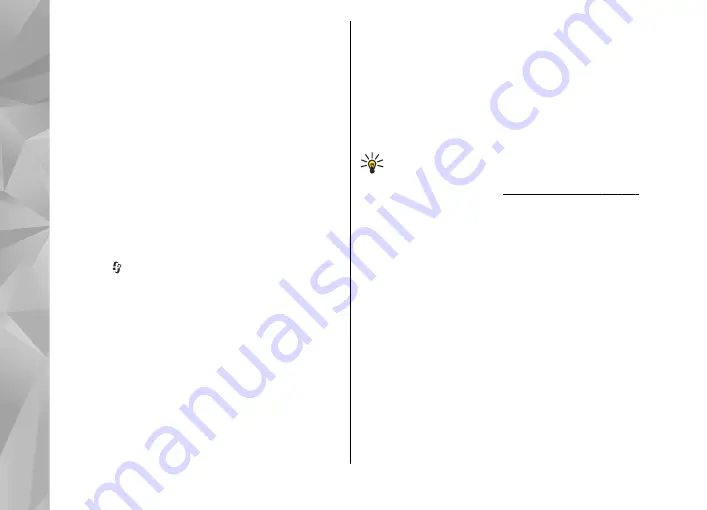
1.
In Gallery, select an image, video clip, or sound
clip, and
Options
>
Show via home
network
.
2.
Select a compatible device in which the media
file is shown. The images are shown both in the
other home network device and your device, and
the video clips and sound clips are played only
in the other device.
3.
To stop sharing, select
Options
>
Stop
showing
.
Show media files stored in the other device
To show media files that are stored on another
home network device in your device (or in a
compatible TV, for example), do the following:
1.
Press , and select
Tools
>
Connectivity
>
Home media
>
Browse home
. Your device
starts the search of other compatible devices.
Device names start to appear on the display.
2.
Select a device from the list.
3.
Select the type of media you want to view from
the other device. The available file types depend
on the features of the other device.
To search files with different criteria, select
Options
>
Find
. To sort the found files, select
Options
>
Sort by
.
4.
Select the media file or folder you want to view.
5.
Press the scroll key, and select
Play
or
Show
, and
On device
or
Via home network
.
6.
Select the device in which the file is shown.
To adjust the volume when playing a video or sound
clip, scroll left or right.
To stop sharing the media file, select
Back
or
Stop
(available when playing videos and music).
Tip:
You can print images saved in Gallery
through a home network with a UPnP
Content sharing does not have to be switched
on.
Copy media files
To copy or transfer media files from your device to
another compatible device, such as a UPnP
compatible PC, select a file in Gallery and
Options
>
Move and copy
>
Copy to home network
or
Move to home net.
. Content sharing does not have
to be switched on.
To copy or transfer files from the other device to
your device, select a file in the other device and the
desired copying option from the options list.
Content sharing does not have to be switched on.
88
Gallery






























