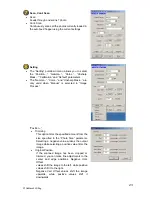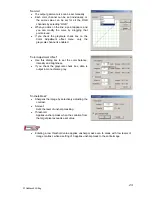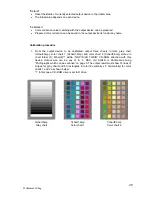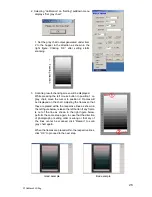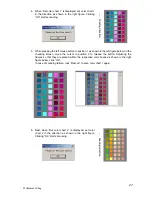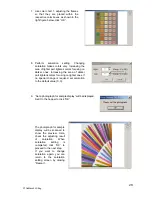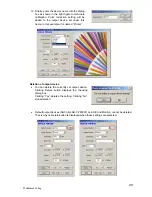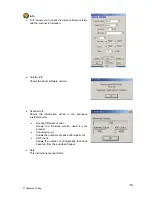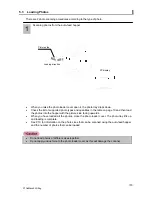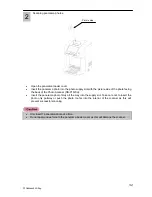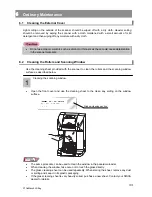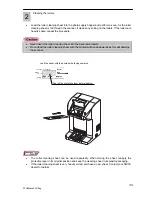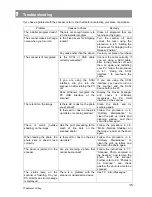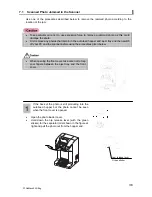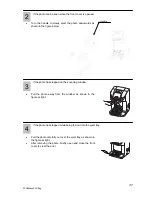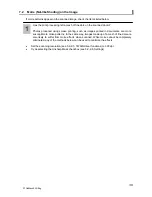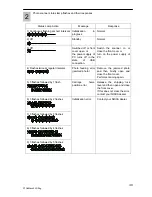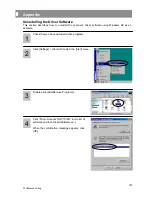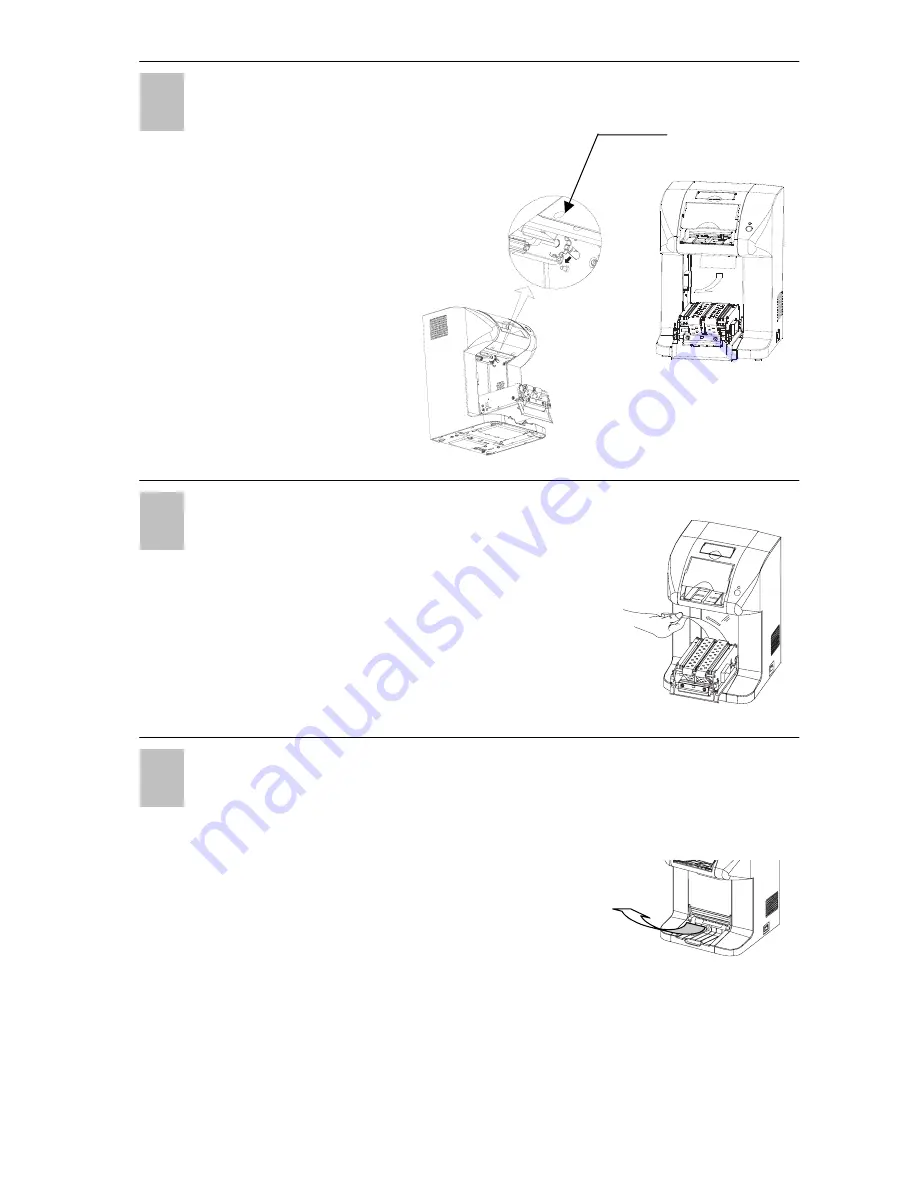
If the photo can be seen when the front cover is opened.
2
•
Turn the handle to slowly eject the photo downwords as
shown in the figure below.
If the photo has stopped on the scanning window.
3
•
Pull the photo away from the window as shown in the
figure at right.
If the photo has stopped while being fed out into the eject tray.
4
•
Pull the photo carefully out over the eject tray as shown in
the figure at right.
•
After removing the photo, briefly open and close the front
cover to clear the error.
Handle
37
P1SeManu220-Eng