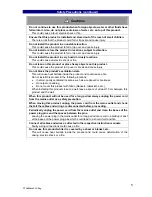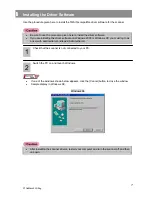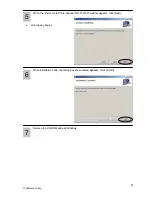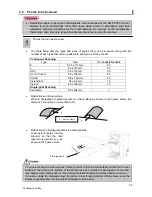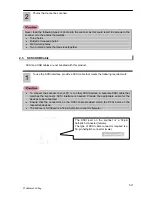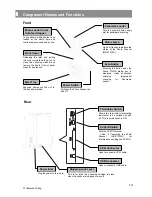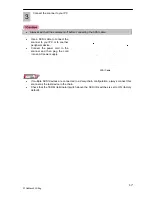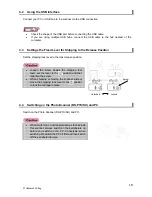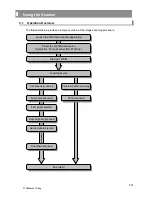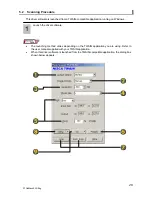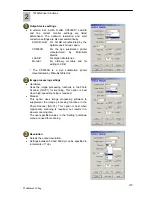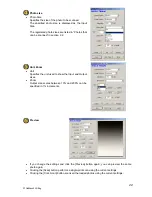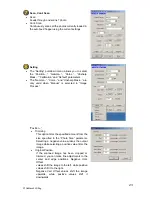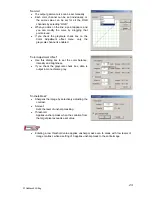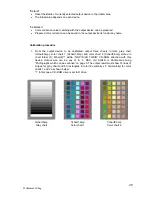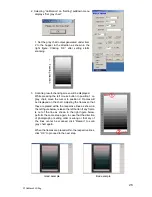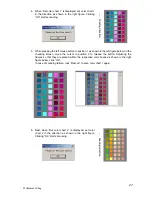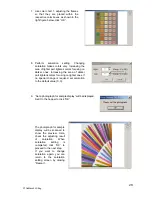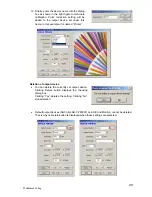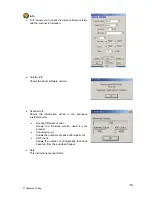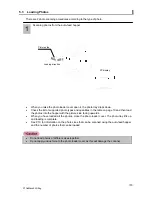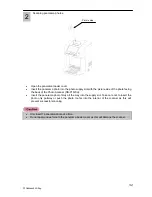Connect the scanner to your PC.
3
•
Always switch all the equipment off before connecting the SCSI cable.
•
Use a SCSI cable to connect the
scanner to your PC or to another
peripheral device.
SCSI Cable
•
Connect the power cord to the
scanner and then plug the cord
into an AC power supply.
•
If multiple SCSI devices are connected in a daisy-chain configuration, always connect this
scanner as the last device in the chain.
•
Check that the TERM (terminator) switch above the SCSI ID switches is set to ON (factory
default).
17
P1SeManu220-Eng