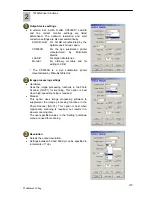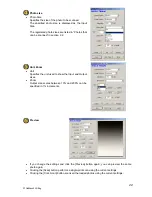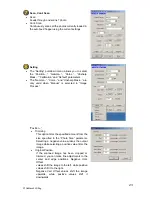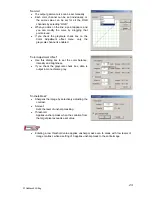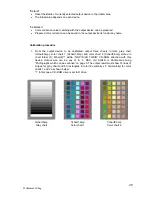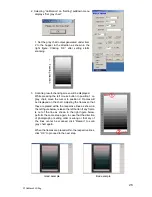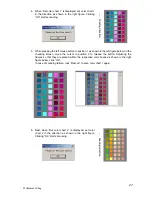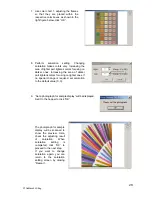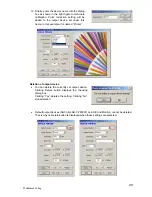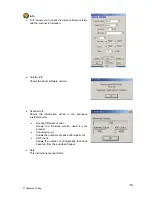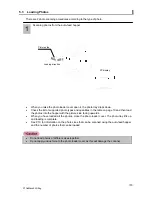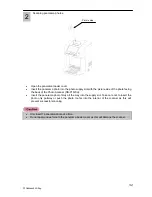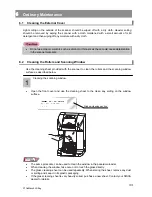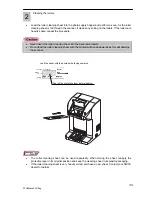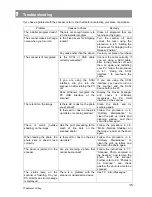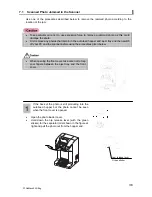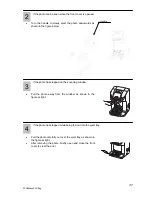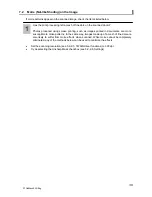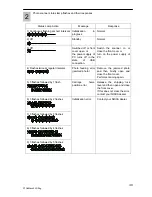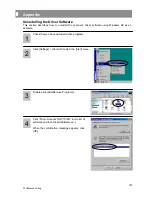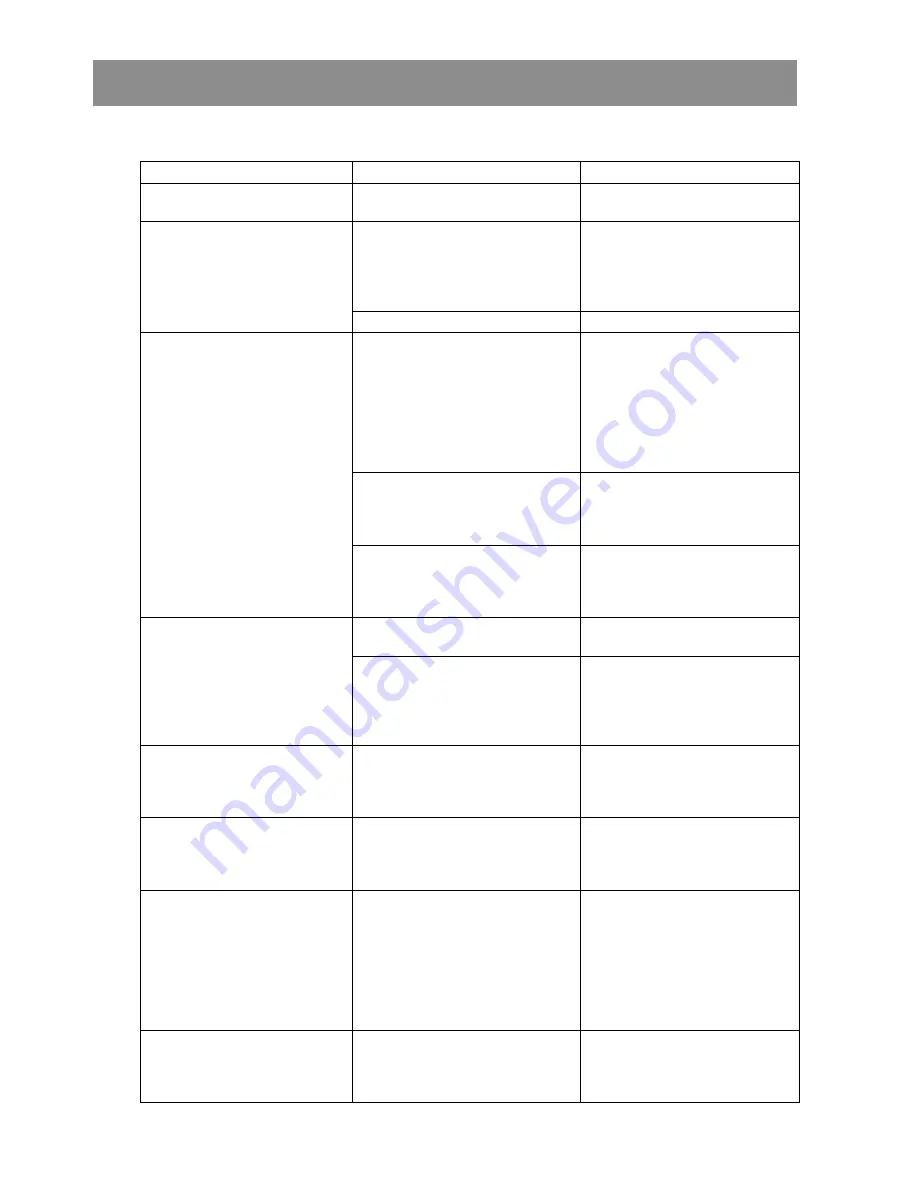
7
Troubleshooting
If you have a problem with the scanner, refer to the chart before contacting your place of purchase.
Problem
Causes to Check
Remedy
The installer program doesn’t
run
There is not enough memory to
run the installer program
Close all programs that are
running and try again
Is the Fixed Lever for Shipping
locked?
Turn the scanner off, and
unlock the lever using the
procedure in 4.3, “Setting the
Fixed Lever for Shipping to the
Release Position.”
The scanner makes a strange
noise when you turn it on
Any cause other than the above
Contact your place of purchase
Is the SCSI or USB cable
correctly connected?
Connect the cable correctly. If
you are using a SCSI cable,
after turning scanner off and
then on again and restarting
your PC, follow the procedure
in 4.1, “Using the SCSI
Interface,” to reconnect the
cable
If you are using the SCSI
interface, did you turn the
scanner on after turning the PC
on?
If you are using the SCSI
interface, you need to turn on
the scanner and the SCSI
device before the PC
The scanner isn’t recognized
Does Windows recognize the
PC USB interface or the
scanner?
Display the Device Manager
and check if Windows
recognizes the PC USB
interface or the scanner.
Is there dirt or dust on the photo
you scanned?
Clean the photo and try
scanning again
There is dirt on the image
Is there dirt or dust on the pick
up rollers or scanning window?
Follow the procedure in 6,
“Ordinary Maintenance,” to
clean the pick up rollers and
cleaning window, and then
scan the photo again
There is moiré (net-like
shading) on the image
Has the print processing left a
mesh of fine dots on the
scanned photo?
Follow the procedure in 7.2,
“Moiré (Net-like Shading) on
the Image,” and scan the photo
again
When feeding the photo, the
photo slips or doesn’t feed
correctly
Is there dirt or dust on the pick
up rollers?
Follow the procedure in 6,
“Ordinary Maintenance,” to
clean the pick up rollers, and
then scan the photo again
The photo is jammed in the
scanner
Are you scanning a photo that
cannot be scanned?
Follow the instructions in 7.1,
“Scanned Photo Jammed in
the Scanner,” and remove the
photo from the scanner.
Further, refer to 2.2, “Photos to
be Scanned,” and check
whether the photo is able to be
scanned
The status lamp on the
scanner is flashing. On your
PC monitor, an error message
is displayed
There is a problem with the
scanner or transmission device
See 7.3, “Error Messages.”
35
P1SeManu220-Eng