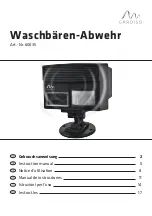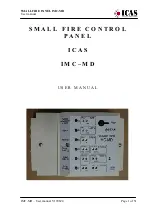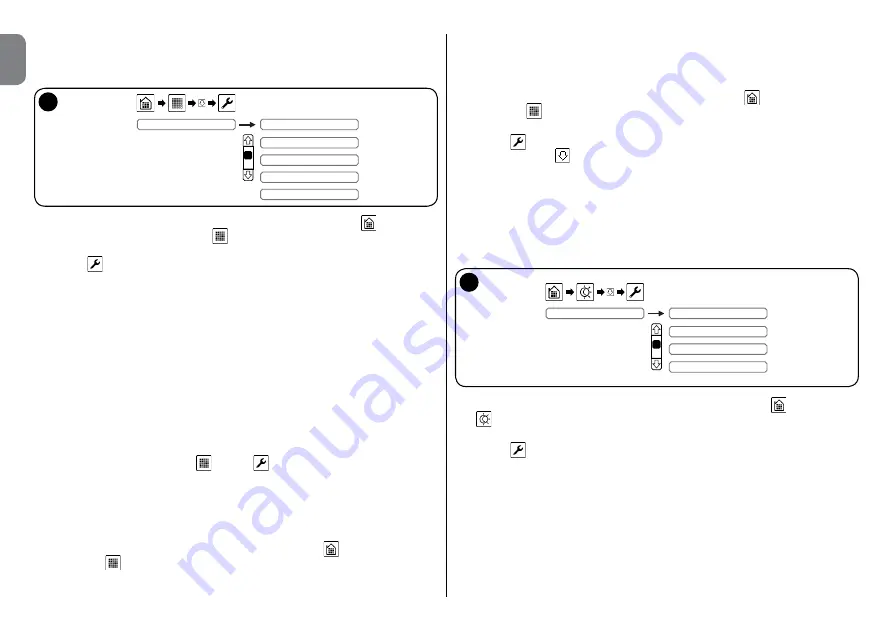
8
– English
EN
4.4 - Creating a group on the touch screen keypad
Up to 10 groups can be configured to command automations of the same type.
To configure one group proceed as follows:
11
Name
Type
Icon
Commands
Automations
Group 1
01.
Turn on the touch screen keypad, touch the (
fig. 11
) icon
in the main
screen and then the icon “
Group
”
;
02.
Scroll through the icons using the scroll bar to the side;
03.
Touch
and select a group in the list. In this next screen, touch:
“
Name
” to enter the group name;
“
Type
” to select one of the three types which the automation units to be
commanded belong to;
“
Icon
” to associate the icon to the group;
“
Commands
” to define which commands to use to command the STAND-
ARD automation units (see
table 1
) - CUSTOM1 - CUSTOM2 (see para-
graph 4.1 for the configuration);
“
Automations
” to select the automation units to be commanded.
04.
Confirm with “
OK
”.
The icons associated with the groups just created will be available in the main
screen “
Groups
”.
4.5 - Editing or deleting a group
01.
In the submenu “
Groups
”
, touch
and select the group;
02.
Touch “
Edit
” and then resume from paragraph 4.4 - point 03;
03.
To delete select “
Delete
” then confirm by selecting “
YES
” and pressing
“
OK
”.
4.6 - Sending a group command
01.
Turn on the touch screen keypad, touch the icon
and then the icon
“Groups”
in the main screen;
02.
Touch the automation unit group icon you wish to control;
03.
Scroll through the list to find the desired command and finally touch it to
make the radio transmission (the blue LED flashes to indicate the transmis-
sion is in progress).
4.7 - Disabling a group automation unit
01.
Turn on the touch screen keypad, touch the icon
and then the icon
“Groups”
in the main screen;
02.
Scroll through the icons using the scroll bar to the side;
03.
Touch , the group you wish to edit and then “
Edit
”;
04.
With the arrow
scroll through the screen and touch “
Automations
”;
05.
Deselect the automation units you wish to eliminate from the group;
06.
Confirm with “
OK
”.
4.8 - Creating a scenario on the touch screen keypad
Up to 10 scenarios can be configured to control automation units of the Nice
range (gates, doors, curtains, shutters, lights, etc.) and the alarm system.
For the configuration, follow the steps below:
12
Name
Icon
Commands
Time delay
Scenario 01
01.
Turn on the touch screen keypad, touch the (
fig. 12
) icon
and then icon
in the main screen;
02.
Scroll through the icons using the scroll bar to the side;
03.
Touch and select a scenario in the list.
In the appearing screen, touch:
“
Name
” to enter the scenario name;
“
Icon
” to associate the icon to the scenario;
“
Commands
” to select a set of automation units with the relevant com-
mand to send.
The alarm system arming/disarming command can also be armed. For this
it will be possible to also specify the zones to be armed/disarmed.
Caution
– if a scenario with alarm system arming/disarming command is activated,
the access code is always required;
“
Time delay
” is the delay between the scenario selection (icon selec-
Содержание HSTS2
Страница 2: ......
Страница 93: ......
Страница 94: ...www niceforyou com Nice SpA Oderzo TV Italy info niceforyou com IS0028A00MM_23 04 2014 ...