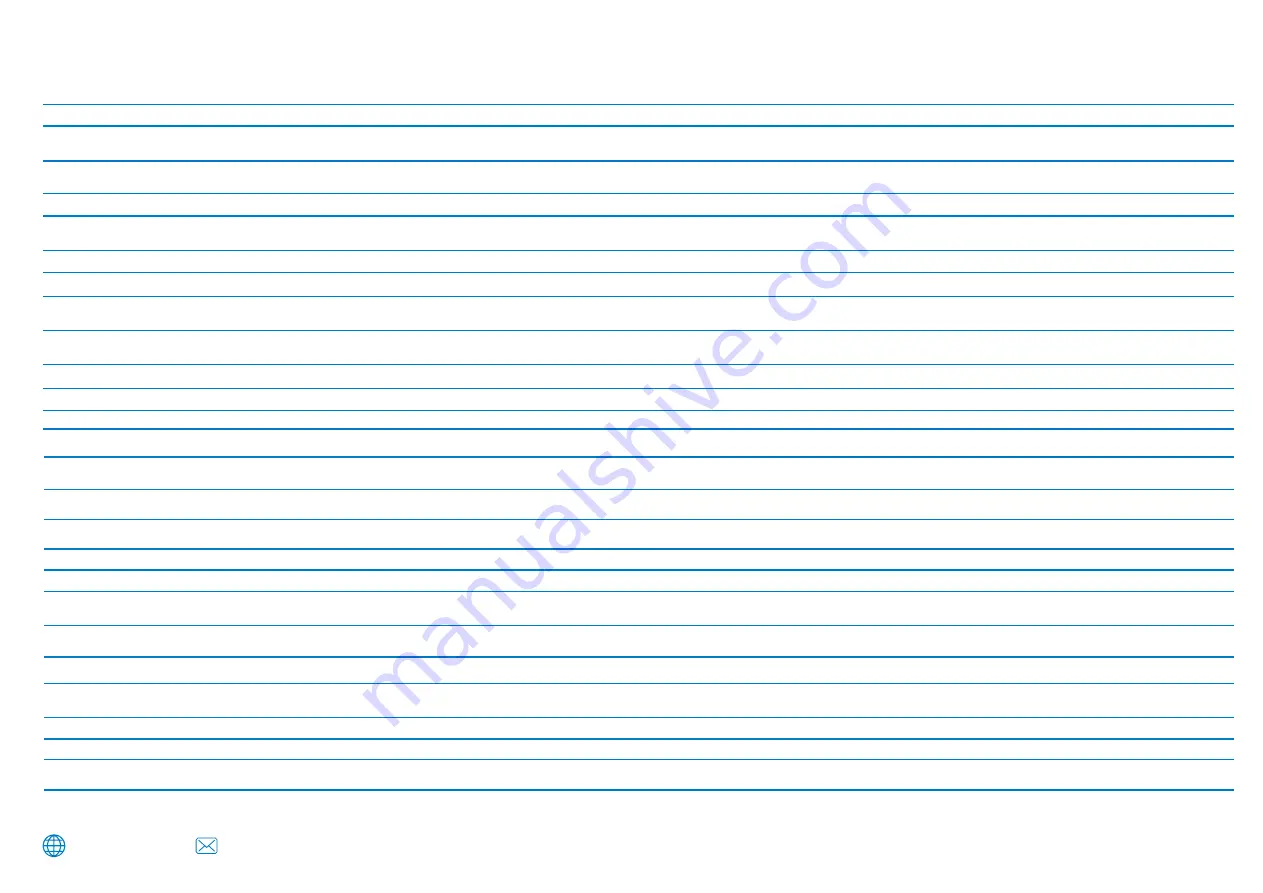
35
Frequently Asked Questions
www.nextbase.com
Problem
Solution
No power to my Dash Cam but it works upon my computer.
The cigarette power cable is not working. Inspect the fuse in the Car Power Cable plug. Replacement fuse = 2A 32mm type. If the fuse is found to be blown, inspect the power cable for damage which may have caused the fuse to blow.
Video Image is blurred.
Remove the protective lens cover, clean the lens, make sure the windshield is clean and clear of grease, dirt, and debris. Ensure that the Polarising Filter has been set properly if you have one attached.
MicroSD cards are very small and require delicate use. Align the card with the diagram shown upon the Dash Cam and insert the card until you feel a slight spring resistance. You now need to
push the card, using your finger nail until you hear and feel a small click. Release pressure and the card will stay retained within the Dash Cam. If you are having difficulty, use the edge of a small coin.
With the card installed, using your fingernail, you now need to push the card further inwards slightly, until you hear and feel a small click. If you are having difficulty, use the edge of a small coin.
Release pressure and the MicroSD card will spring out far enough for you to take a hold of it.
I cannot insert the MicroSD card.
I cannot remove the MicroSD card.
The video files from the Dash Cam are in .MP4 format and may not be compatible with your PC if suitable playback software is not installed.
Video Files cannot be played on my computer.
Video File playback is jumpy.
Remove the SD card and format to remove non-contiguous files. For best recording use a Nextbase branded U3 micro SD card of 8 to 128GB recommended size. PC may not be sufficient for the playback task,
try a different PC. Copy the recorded video files onto the PC / Mac for playback directly rather than use the Dash Cam as a card reader, as the USB system on your PC may be too slow for HD video playback.
Photograph is blurred.
Make sure the Dash Cam is still while taking the photo. The Dash Cam has a minimum focal range of around 2 meters. Objects closer than this are likely to become blurred.
I can only record a few minutes of video on my MicroSD card.
Check the storage capacity of the SD Card. if necessary, format the SD Card to clear all files, backing up and files you might want. If problems persist, try a new SD card, or increase the size of the MicroSD card. Max 128GB.
Access Files does not work.
The Access Files function will work on both Windows and Mac. Restart the PC, as this may be required for the necessary driver to be loaded correctly. Disconnect and reconnect the Dash Cam. Be aware that you
cannot transfer files to the Dash Cam in ‘Access Files’. Files can be transferred to the SD Card using an SD Card reader.
I cannot save files to the memory card when the Dash Cam is
connected to my computer under ‘Access Files’.
Correct, the Dash Cam is a ‘read-only’ device. It is not recommenced to save files from other sources to the same memory that you will use for recording within the Dash Cam,
as these may have a negative effect on the performance of the Dash Cam.
Either the battery has gone flat, there is no power to the Dash Cam and the Auto Power Off period has been triggered or Parking Mode has been turned on and no vehicle movement has been detected for 5 minutes.
My Dash Cam shuts down by itself after a while.
I can’t delete files on my SD card within the Dash Cam.
Check to see if these files are ‘protected’. If so please follow instructions to ‘un-protect’.
I have turned on ‘Parking Mode’ and now can’t stop the recording.
Reset the Dash Cam to the default settings within the Setup Menu and try again.
Should the problem persist call the US helpline
or call your local support centre, found at www.nextbase.com
1 806 3419406
Alternatively email: [email protected]
Unresolved Issues
The screen blanks after a few minutes upon my Dash Cam.
The screen saver is set to ON. Change settings to OFF if required. Default setting is OFF.
I get the message:
“Cluster size wrong. Please format SD card” on screen.
The SD card has been formatted in another device and the Cluster size is not compatible. Use the Setup option to re-format the SD card
from within the SD card.
The battery will not charge.
Ensure the Dash Cam is connected to a reliable power source and that the supplied Car Power Cable is being used, with the blue LED lit.
The battery will only receive charge when the Dash Cam is connected to a power source. Charging takes approximately 2 hours and a full charge is indicated when the blue LED on the Dash Cam goes out.
To charge, take the camera indoors and charge it for 2 hours; once fully charged, check to see if the problem persists. If it persists, the car power supply may be causing the issue.
The battery only lasts 30 seconds.
The battery only lasts 6 minutes.
This is normal, the battery design allows the 'Auto Power Off' feature to function in event of power loss within the vehicle. It is not intended as an alternative power source to replace the supplied car adaptor.
I get the message “Card Error” on screen.
The SD card has become unusable by the Dash Cam. Back up useful files to your PC and then Format your SD card from within the Dash Cam setup menu.
I get the message “Card Full” on screen.
The SD card has become full as there are too many protected files which cannot be deleted to allow for further recording to take place. Transfer useful files to your PC and delete unnecessary files,
or Format the SD card from within the Dash Cam setup menu.
The Dash Cam will start a recording whenever motion is detected. To turn off Parking Mode firstly shutdown the Dash Cam and remove the SD card, this will avoid recording being activated accidentally.
Switch the Dash Cam On and within the Setup Menu, turn off the 'Parking Mode'.
I can’t see the menu button
This is normal during recording. Stop the recording by pressing the red circle in the bottom left of the screen and the menu/settings icon will then show in the top left.
If the recording re-starts before you click the menu button, then please see the 'Parking Mode' information above
Downloading files from www.nextbase.com using Google Chrome
results in a Malicious Software message.
This is not a cause for concern, as this message will appear whenever new software is downloaded from the internet. Simply go to the settings within Google Chrome and turn off the malicious software protection
temporarily to download and install the playback software. Reinstate previous Google Chrome settings afterwards.
There’s no ‘Access Files’ option when connected to my computer.
Try multiple USB ports and an alternative mini USB cable (if possible). Please ensure it is inserted into the USB port on the Dash Cam and not into the mount.
It is normal for the camera to feel warm during typical use, especially when it’s recording high definition video or communicating via Wi-Fi.
Exercise caution when touching hot surfaces.
My Camera feels warm when it is operating.
There is some variability in the effectiveness of QR Code scanning apps. If yours is not working, try a different one. If the problem persists, you can visit the Google Play Store/Apple App Store and search for
MyNextbase Connect or Amazon Alexa manually.
The QR codes in the manual are not working.
Содержание 323GW
Страница 1: ...User Manual...
Страница 40: ...40 NBDVR323GW ENG R3...






































