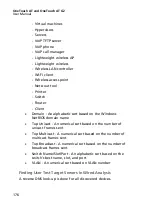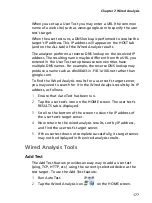OneTouch AT and OneTouch AT G2
User Manual
162
tests to aid in network diagnostic triage. The default names
“Private/Intranet” and “Public/Internet” can be modified by
tapping the dividers and renaming for the application. For
example, a manufacturing site test might rename the tiers
“Production Floor” and “Back Office” and place the appropriate
tests in their respective tiers.
All user-configurable aspects of the analyzer, with the exception
of Maintenance Tools, are stored in Profiles.
Asterisk (*) After the Profile Name
When you make changes to the current profile (add or modify
tests, enter security keys, etc.) an asterisk appears after the
profile name in the shortcut bar, indicating that changes have
not been saved.
When you make changes to the current AP Authorization list,
an asterisk appears after the profile name, indicating that the
associated ACL has been modified.
If you cycle power, the OneTouch analyzer will retain the
changes and the asterisk will still be displayed. However, if
you load a different profile before saving the current profile,
the changes to the current profile will be lost.
Open the Profiles Screen
You can tap the Profile name, which is in the shortcut bar at the
top of the screen.
Or you can tap the
Tools
icon
on the Home screen, then tap
the
Profiles
button.
Save a Profile
To save a Profile:
1
Configure the analyzer as desired (add user tests, change
settings, etc.).
Содержание OneTouch AT G2
Страница 48: ...OneTouch AT and OneTouch AT G2 User Manual 32 ...
Страница 58: ...OneTouch AT and OneTouch AT G2 User Manual 42 ...
Страница 133: ...Chapter 5 User Tests Web HTTP Test 117 Figure 55 Web HTTP Test Results ...
Страница 176: ...OneTouch AT and OneTouch AT G2 User Manual 160 ...
Страница 182: ...OneTouch AT and OneTouch AT G2 User Manual 166 ...
Страница 207: ...Chapter 7 Wired Analysis 191 ...
Страница 208: ...OneTouch AT and OneTouch AT G2 User Manual 192 ...
Страница 224: ...OneTouch AT and OneTouch AT G2 User Manual 208 Figure 87 AP Details ...
Страница 263: ...247 Chapter 9 Tools Tap the TOOLS icon on the HOME screen to access the TOOLS screen Figure 105 Tools Screen ...
Страница 291: ...Chapter 9 Tools Testing Tools 275 Figure 118 Wi Fi Network Validation Results Tab ...
Страница 297: ...Chapter 9 Tools Testing Tools 281 The iPerf Test screen is displayed Figure 119 iPerf Test Setup Screen ...
Страница 305: ...Chapter 9 Tools Testing Tools 289 Wi Fi iPerf Test Results Figure 125 Wi Fi iPerf UDP Test Results ...
Страница 334: ...OneTouch AT and OneTouch AT G2 User Manual 318 ...
Страница 356: ...OneTouch AT and OneTouch AT G2 User Manual 340 ...
Страница 358: ...OneTouch AT and OneTouch AT G2 User Manual 342 2 Scroll down to the File Tools section ...
Страница 370: ...OneTouch AT and OneTouch AT G2 User Manual 354 ...
Страница 373: ...Chapter 12 Maintenance Remove and Install the Battery 357 GVO003 EPS Figure 157 Remove and Install the Battery ...
Страница 374: ...OneTouch AT and OneTouch AT G2 User Manual 358 ...
Страница 382: ...OneTouch AT and OneTouch AT G2 User Manual 366 ...
Страница 395: ...379 Notes ...
Страница 396: ...OneTouch AT and OneTouch AT G2 User Manual 380 Notes ...