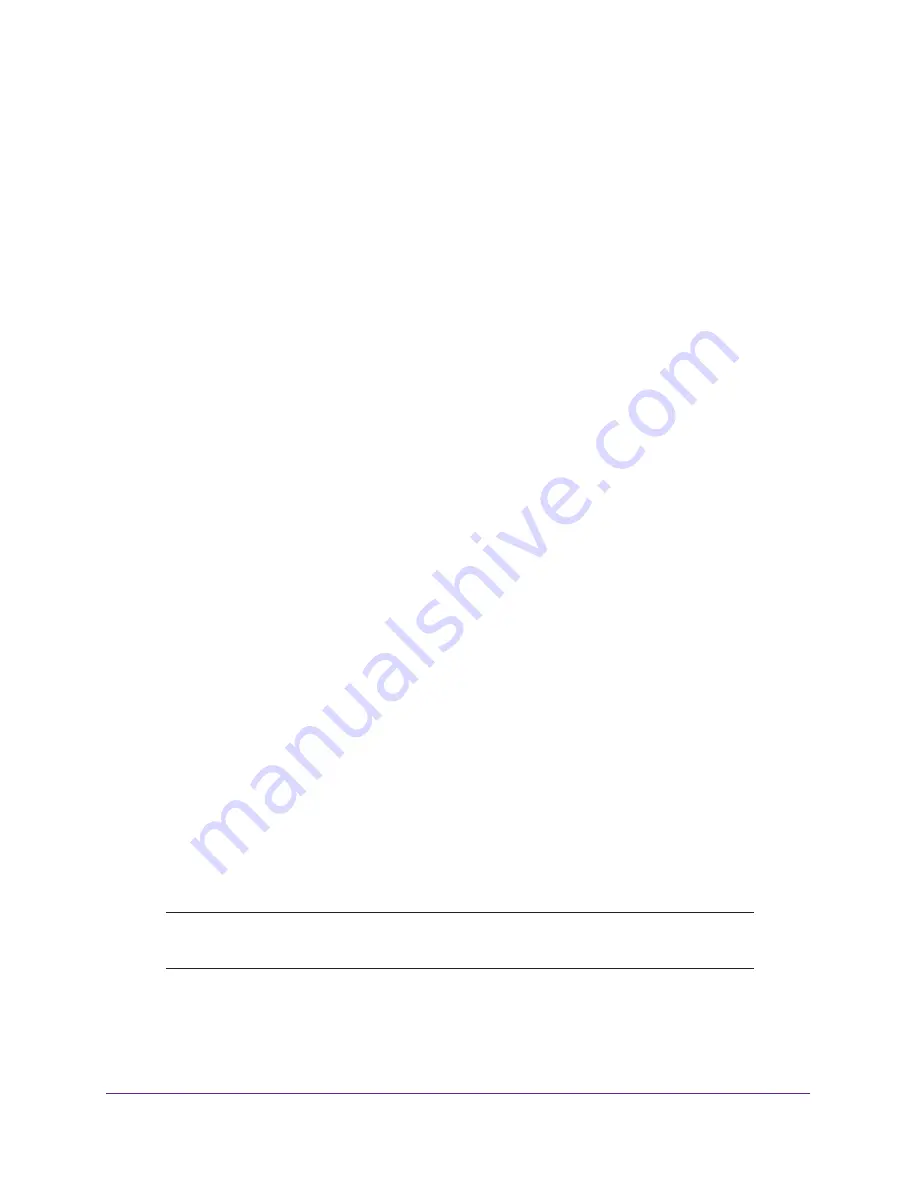
Troubleshooting
85
JNR1010v2 N150 Wireless Router
A DNS server is a host on the Internet that translates Internet names (such as www
addresses) to numeric IP addresses. Typically, your ISP provides the addresses of one or
two DNS servers for your use. If you entered a DNS address during the router’s
configuration, reboot your computer, and verify the DNS address. You can configure your
computer manually with DNS addresses, as explained in your operating system
documentation
.
•
Your computer might not have the router configured as its TCP/IP gateway.
If your computer obtains its information from the router by DHCP, reboot the computer,
and verify the gateway address.
•
You might be running login software that is no longer needed.
If your ISP provided a program to log you in to the Internet (such as WinPoET), you no
longer need to run that software after installing your router. If you use Internet Explorer as
your browser, you might need to select
Tools > Internet Options
, click the
Connections
tab, and select the
Never dial a connection
check box. Other browsers have similar
options.
Troubleshoot a PPPoE Internet Connection
To troubleshoot a PPPoE Internet connection:
1.
Start your browser and select an external site such as
http://www.netgear.com
.
2.
Log in to the router.
For more information, see
Log In to Your Router After Installation
on page
18.
3.
Click the
ADVANCED
tab.
The Router Status screen displays.
4.
On the Internet Port pane, click the
Connection Status
button.
For more information, see
Connection Status
on page
75. If the fields show valid
information, including valid IP addresses, your PPPoE connection is up and working.
If any of the fields show incomplete information, or no valid IP address, you can attempt
to reconnect by clicking the
Connect
button. The router continues to attempt to connect
indefinitely.
If you cannot connect after several minutes, you might be using an incorrect service name,
user name, or password. There might also be a provisioning problem with your ISP.
Note:
Unless you connect manually, the router does not authenticate using
PPPoE until data is transmitted to the network.





















