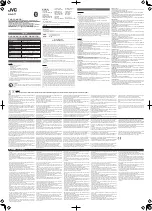Advanced Settings
63
JNR1010v2 N150 Wireless Router
For you to set up a wireless network in a WDS,
t
he following conditions must be met for both
access points:
•
Both access points must use the same SSID, wireless channel, and encryption mode.
•
Both access points must be on the same LAN IP subnet. That is, all the access point LAN
IP addresses are in the same network.
•
All LAN devices (wired and wireless computers) must be configured to operate in the
same LAN network address range as the access points.
•
The channel selection on the access points cannot be
Auto
(see
Basic Wireless Settings
on page
28).
•
The security option must be WEP (or no security). The
WEP
option displays only if you
select
Up to 54 Mbps
from the
Mode
list on the Wireless Settings screen (see
Basic
Wireless Settings
on page
28).
Set Up the Base Station
The wireless repeating function works only in hub and spoke mode. The units cannot be
daisy-chained. You must know the wireless MAC addresses of all units. First, set up the base
station and then set up the repeater.
To set up the base station:
1.
Log in to the router.
For more information, see
Log In to Your Router After Installation
on page
18.
2.
Select
ADVANCED > Advanced Setup > Wireless Repeating Function
.
The Wireless Repeating Function screen displays. The wireless MAC address of the
router displays onscreen.
3.
Select the
Enable Wireless Repeating Function
check box.