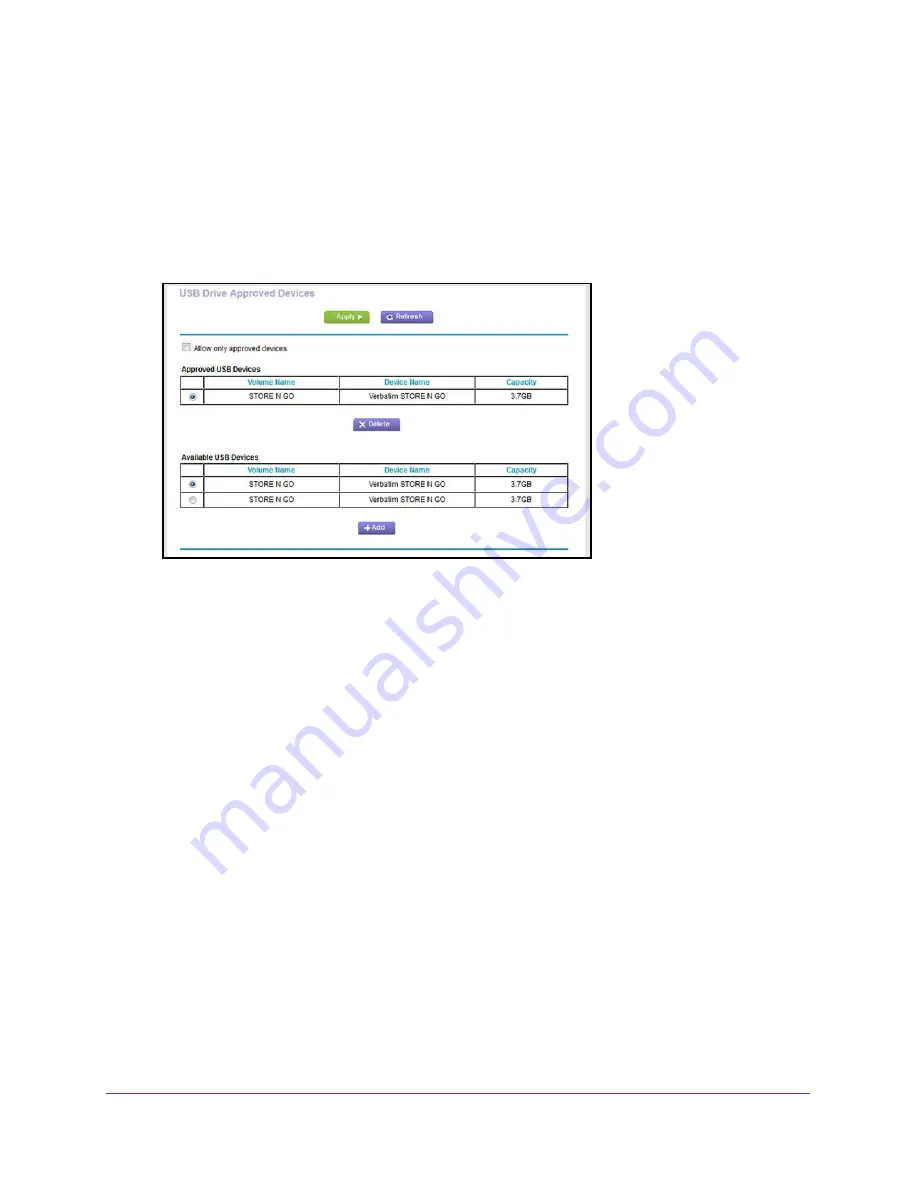
Share a Storage Device
173
AC1600 WiFi VDSL/ADSL Modem Router Model D6400
7.
Click the
No
radio button.
By default the
Yes
radio button is selected. This setting lets you connect and access all
your USB devices.
8.
Click the
Apply
button.
Your settings are saved.
9.
Click the
Approved Devices
button.
10.
In the Available USB Devices table, select the USB device that you want to approve.
11.
Click the
Add
button.
The USB device is added to the Approved USB Devices table.
12.
To approve a second USB device that is attached to the modem router, repeat
Step
10
and
Step
11
.
13.
Select the
Allow only approved devices
check box.
14.
Click the
Apply
button.
Your settings are saved.
To approve another USB device that is not connected to one of the two USB ports, first
remove one of the USB devices (see
Safely Remove a USB Device
on page
173), connect
the other USB device, and repeat this procedure.
Safely Remove a USB Device
Before you physically disconnect a USB device from the USB port on the modem router, log
in to the modem router, and take the drive offline.
To remove a USB device safely:
1.
Launch an Internet browser from a computer or WiFi device that is connected to the
network.
2.
Type
http://www.routerlogin.net
.
Содержание D6400
Страница 52: ...Manage the Internet Settings Manually 52 AC1600 WiFi VDSL ADSL Modem Router Model D6400 ...
Страница 57: ...Manage the Internet Settings Manually 57 AC1600 WiFi VDSL ADSL Modem Router Model D6400 ...
Страница 61: ...Manage the Internet Settings Manually 61 AC1600 WiFi VDSL ADSL Modem Router Model D6400 ...
Страница 66: ...Manage the Internet Settings Manually 66 AC1600 WiFi VDSL ADSL Modem Router Model D6400 ...
Страница 288: ...288 A A Supplemental Information This appendix covers the following topics Factory Settings Technical Specifications ...






























