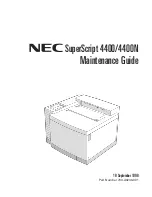Содержание Super Script 4400
Страница 1: ...NEC SuperScript 4400 4400N Maintenance Guide 18 September 1998 Part Number 703 A0240 001 ...
Страница 3: ...i SuperScript 4400 Maintenance Guide ...
Страница 61: ...52 SuperScript 4400 Maintenance Guide ...
Страница 71: ...62 SuperScript 4400 Maintenance Guide ...
Страница 125: ...116 SuperScript 4400 Maintenance Guide ...
Страница 145: ...136 SuperScript 4400 Maintenance Guide IOD2 P W B Registration Clutch Side Cover R Cleaner Clutch Fuser Clutch C ring ...
Страница 174: ...Replacement Procedures for Maintenance Parts 165 PRINTER MAINTENANCE Controller Fan Fan Case Interlock Switch ...
Страница 189: ...180 SuperScript 4400 Maintenance Guide Toner Sensor TPD Toner Sensor TTR Fram Ass y ...
Страница 193: ...184 SuperScript 4400 Maintenance Guide Stay A Ass y Transfer Drum ...
Страница 197: ...188 SuperScript 4400 Maintenance Guide Hinge arm Hinge holder Front hinge L Front Inner Cover Front Cover Unit ...
Страница 203: ...194 SuperScript 4400 Maintenance Guide Stay A Ass y ...
Страница 267: ...258 SuperScript 4400 Maintenance Guide ...
Страница 273: ...264 SuperScript 4400 Maintenance Guide ...
Страница 287: ...XIV SuperScript 4400 Maintenance Guide F G H I J ...
Страница 289: ...XVI SuperScript 4400 Maintenance Guide ...
Страница 290: ...SuperScript 4200N and 4400 Series Printers Maintenance Guide March 1999 703 A0322 001 Addendum ...
Страница 293: ...ii Superscript 4200N and 4400 Series Maintenance Guide Addendum ...
Страница 295: ...iv Superscript 4200N and 4400 Series Maintenance Guide Addendum ...
Страница 302: ...7 ...
Страница 314: ...19 NOTES ...
Страница 315: ...20 Superscript 4200N and 4400 Series Maintenance Guide Addendum ...
Страница 316: ......
Страница 317: ...P N 703 A0322 001 NEC Technologies Inc 1250 N Arlington Heights Rd Itasca IL 60143 www nectech com ...