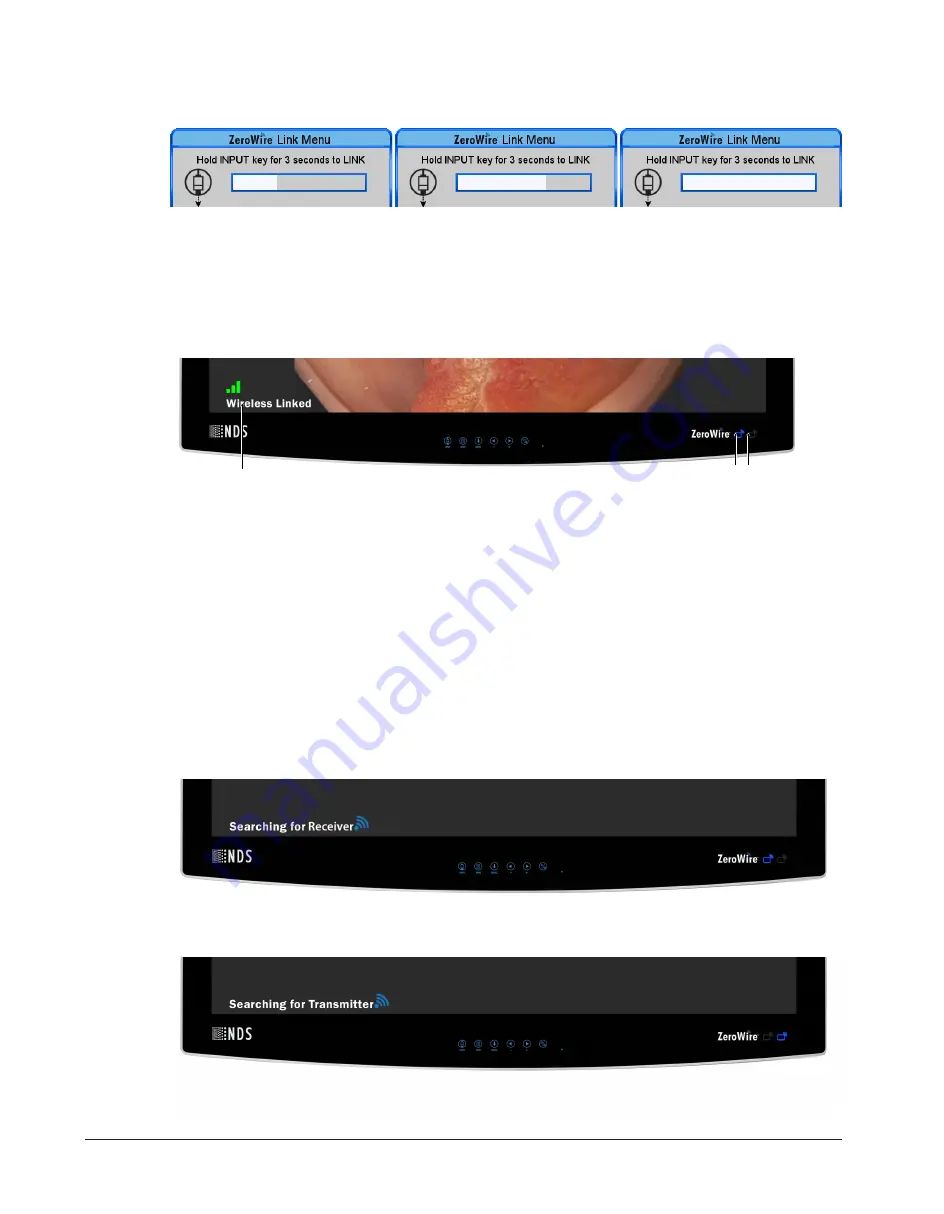
30 / 45
30
| Set up and Installation
Linking the primary and secondary display
1. Tap the
INPUT
button on the primary display. ZeroWire Link Menu will appear on the screen.
2. Push and hold the
INPUT
button for three seconds to search for a secondary (receiving) display and activ-
ate the link. The white bar indicates the linking progress.
3. Wait until the white bar is full then follow the same steps on the secondary display.
Wireless Linking Status Messages
(1)
(2)(3)
(1)
Status message indicating the stages of the linking process.
(2)
Tx Indicator
(3)
Rx Indicator
In the lower left corner of the display, a series of status messages will indicate stages of the linking process. In
the lower right corner of the display, there are two blue LED indicators. The left corresponds to the TX indic-
ator and the right corresponds to the RX indicator. These indicators light up when the display is set to a ZW in-
put.
Stage 1:
When initiating a link, the typical sequence of status messages presented on the display begins with
Search-
ing for Transmitter
(secondary display) or
Searching for Receiver
(primary display). The corresponding Tx
and Rx indicator will blink slowly indicating each display is set to a ZW input and searching for a pair.






























