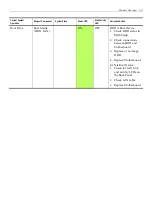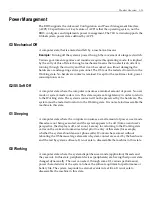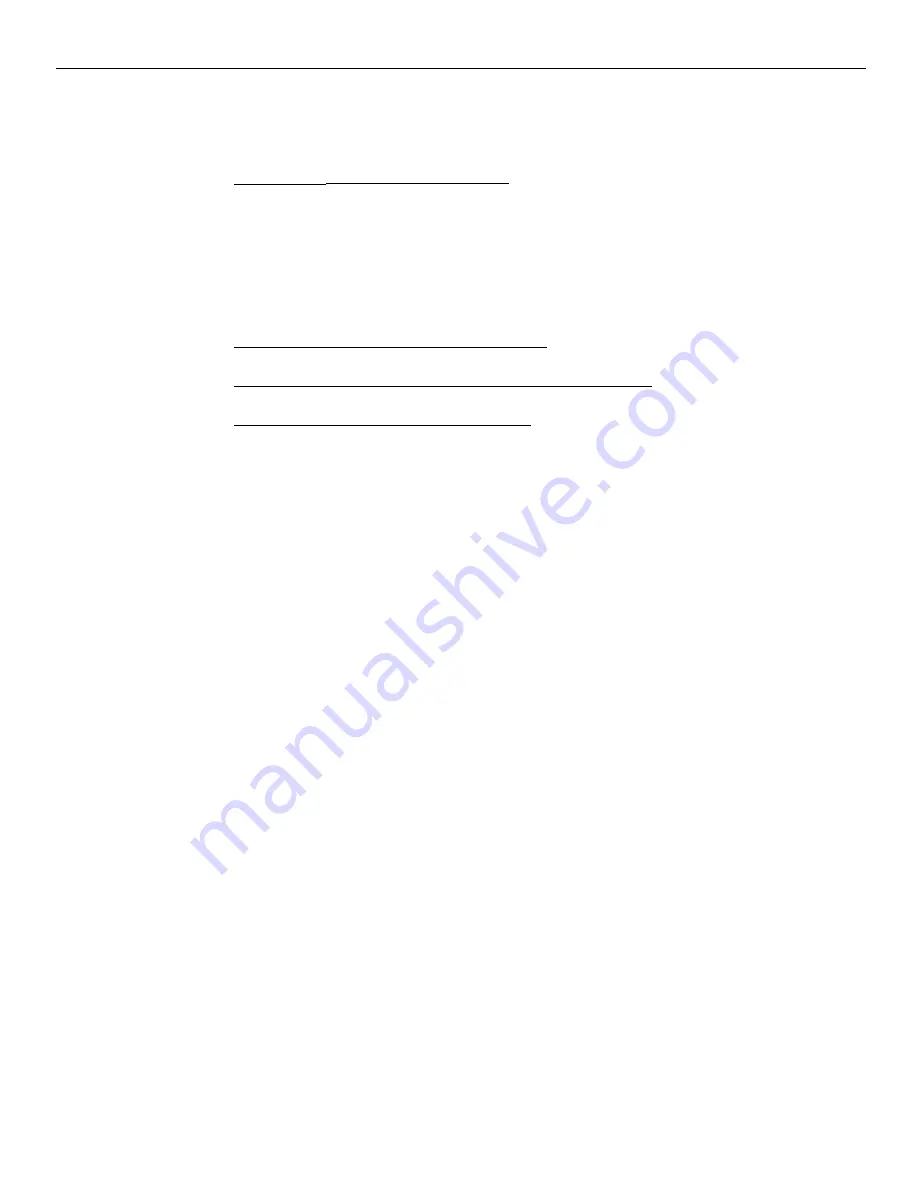
ix
CP866.
.
.
.
.
.
.
.
.
.
.
.
.
.
.
.
.
.
.
.
.
.
.
.
.
.
.
.
.
.
.
.
.
.
.
.
.
.
.
.
.
.
.
.
.
.
.
9
‐
7
CP932.
.
.
.
.
.
.
.
.
.
.
.
.
.
.
.
.
.
.
.
.
.
.
.
.
.
.
.
.
.
.
.
.
.
.
.
.
.
.
.
.
.
.
.
.
.
.
9
‐
8
Chapter
10:
Touch
Screen
Operation
Introduction.
.
.
.
.
.
.
.
.
.
.
.
.
.
.
.
.
.
.
.
.
.
.
.
.
.
.
.
.
.
.
.
.
.
.
.
.
.
.
.
.
.
.
.
.
.
.
10
‐
1
Touch
Mode
of
Operation .
.
.
.
.
.
.
.
.
.
.
.
.
.
.
.
.
.
.
.
.
.
.
.
.
.
.
.
.
.
.
.
.
.
.
10
‐
1
Changing
the
Touch
Mode .
.
.
.
.
.
.
.
.
.
.
.
.
.
.
.
.
.
.
.
.
.
.
.
.
.
.
.
.
.
.
10
‐
2
Turning
Off
the
Mouse
Pointer
.
.
.
.
.
.
.
.
.
.
.
.
.
.
.
.
.
.
.
.
.
.
.
.
.
.
.
.
.
.
10
‐
3
Terminal
Placement
.
.
.
.
.
.
.
.
.
.
.
.
.
.
.
.
.
.
.
.
.
.
.
.
.
.
.
.
.
.
.
.
.
.
.
.
.
.
.
.
10
‐
5
Appendix
A:
Powered
Serial
Port
Settings
Appendix
B:
Disabling
USB
Ports
for
Security
Purposes
Appendix
A:
Display
Color
Adjustment
Содержание RealPOS 50
Страница 1: ...NCR RealPOS 50 7611 Release 1 1 User Guide B005 0000 2017 Issue C...
Страница 10: ...x...
Страница 48: ...1 38 Product Overview...
Страница 58: ...2 10 Hardware Installation USB Keyboard w Glide Pad 29246...
Страница 88: ...2 40 Hardware Installation...
Страница 94: ...3 6 Touch Screen Calibration Do NOT get your hand and other fingers too close to the bezel 27737...
Страница 122: ...6 6 BIOS Updating Procedure...
Страница 136: ...7 14 Solid State Drive Optimization...
Страница 143: ...2x20 Customer Display Interface 9 5 CP437...
Страница 144: ...9 6 2x20 Customer Display Interface CP858...
Страница 145: ...2x20 Customer Display Interface 9 7 CP866...
Страница 146: ...9 8 2x20 Customer Display Interface CP932...
Страница 147: ...2x20 Customer Display Interface 9 9...
Страница 148: ...9 10 2x20 Customer Display Interface...
Страница 154: ...10 6 Touch Screen Operation...
Страница 156: ...A 2 Windows 7...