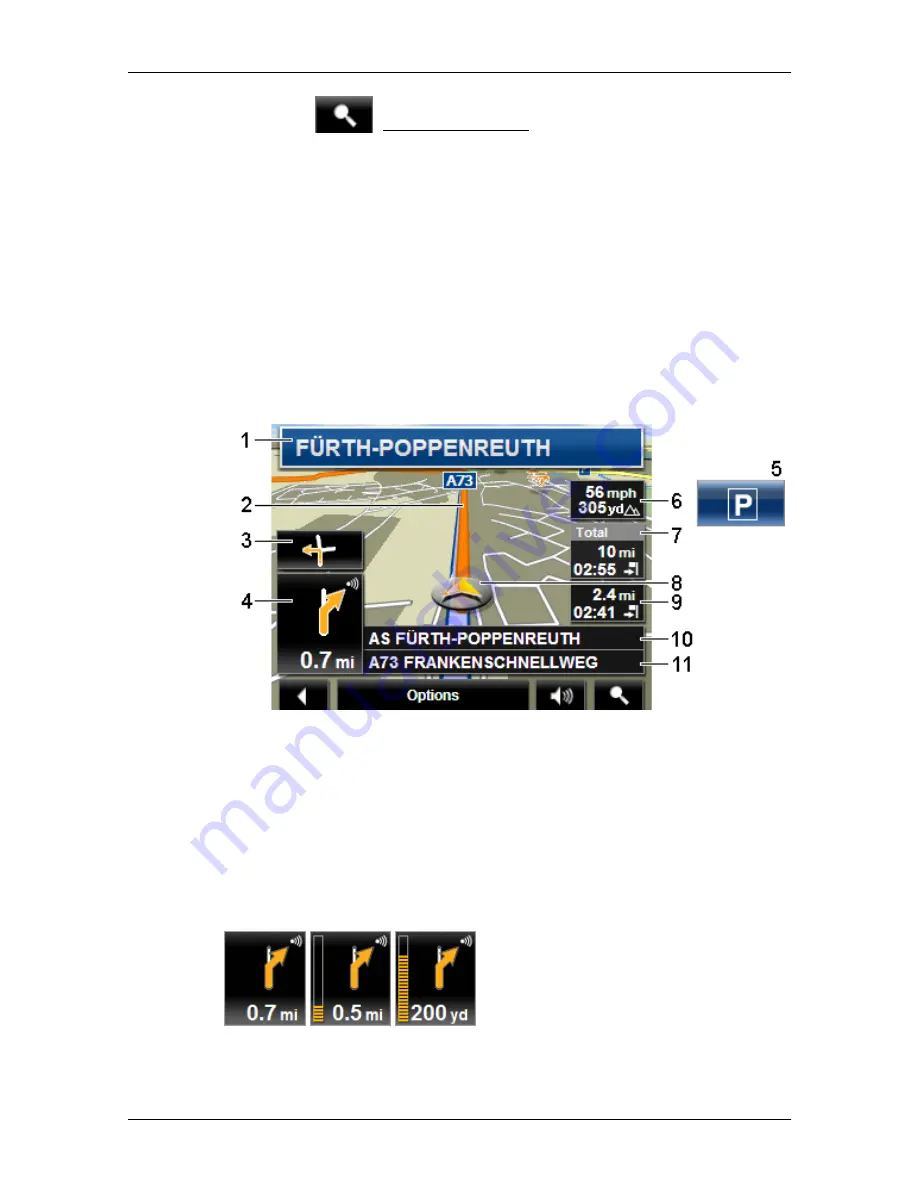
User’s manual NAVIGON Primo
Working with the map
- 43 -
►
Tap on
(Destination search) in order to view the map in
Destination search
mode. (Refer to "Map in Destination search
mode" on page 47)
7.4
Map in Navigation mode
How you are guided to your destination depends on various factors (the
route profile selected, your current location, the type of route planning,
etc.). Your navigation system automatically selects the optimum
method.
7.4.1
Navigation in Vehicle mode
After the route was shown in
Preview
mode, navigation was started.
The map opens in
Navigation
mode.
1
Here is shown what signposts should be followed.
2
The route is marked (orange).
3
When two manoeuvres need to be executed in quick succession, the
small arrow box indicates the second manoeuvre to be executed.
4
The large arrow box shows a diagram of the next junction which you
should turn on to. The distance remaining to this junction is indicated
underneath.
As you get closer to the junction you will see a spot diagram in addition
to the distance:
The nearer you get to the junction, the more yellow spots are displayed.






























