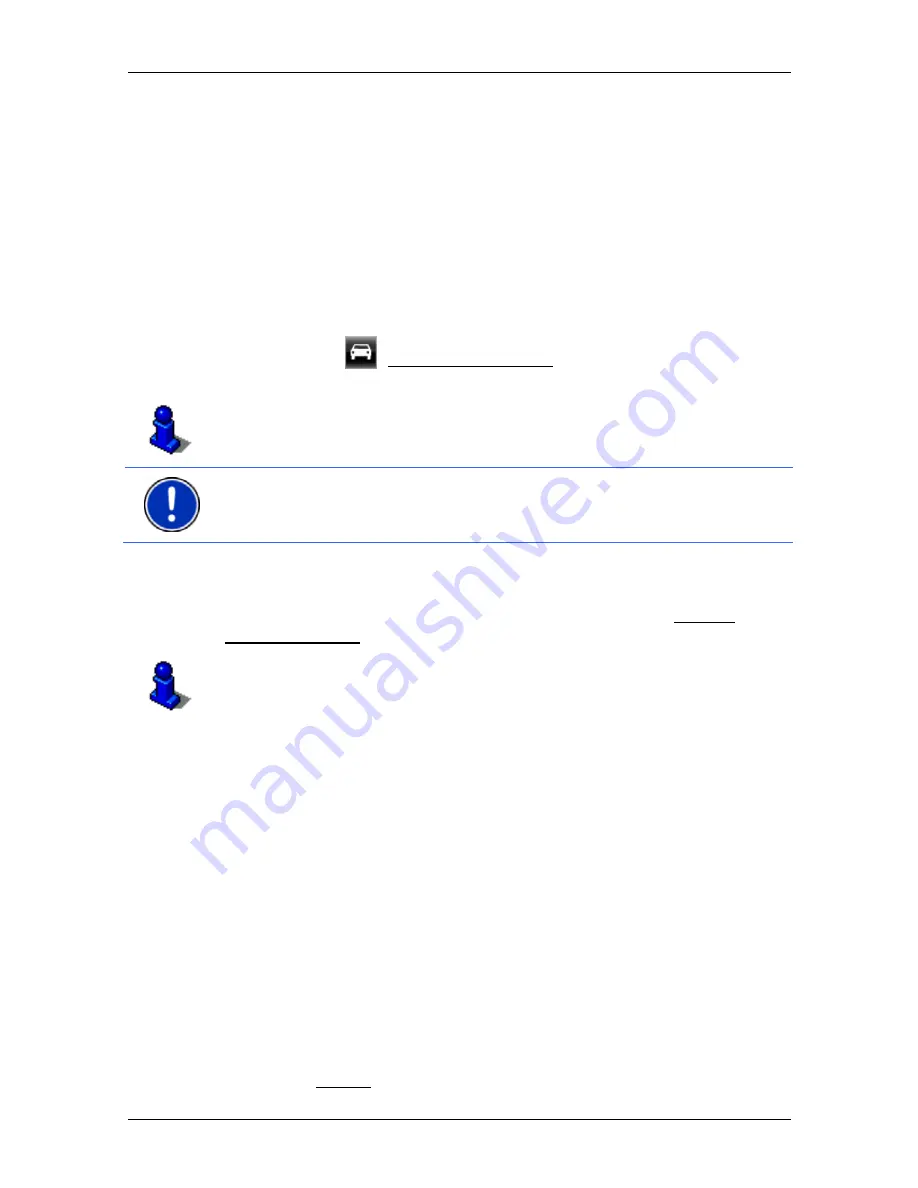
User’s manual NAVIGON Primo
Navigation
- 37 -
5.4.8 Route
preview
You have calculated and displayed a route. The map is open in
Preview
mode.
Route Profile
Route profiles take account of the characteristics and special aspects of
the different modes of transport. For example a route profile for bicycles
will exclude motorways from the route calculation but will include roads
which other vehicles are not allowed to use. And a bicycle profile will
calculate different arrival times than a motorcycle profile.
►
Tap on the
(Current Route Profile) button if you want to select
a different route profile.
For details of how to create and select route profiles refer to chapter
"Route profiles" on page 49.
Note:
When you load routes which originate from a different provider
than NAVIGON, it may be impossible for you to change the route profile
of this route.
Turn-by-Turn List
If you want to see detailed directions for the route, tap on Options >
Turn-by-Turn List.
For details of the functions in the
T
URN
-
BY
-T
URN
L
IST
window refer to
chapter "Turn-by-Turn List" on page 55.
Navigation
For the route shown there is a button on which the estimated time of
arrival, the total distance and the estimated duration are presented. As
soon as you tap on this button, navigation will start.
►
Tap on this button to start navigation.
No GPS reception
If GPS signal reception is not good enough, the following message will
appear: "GPS reception is currently not sufficient. Navigation starts
automatically as soon as GPS reception is OK again."
You have the following options:
►
Wait. As soon as GPS reception is good enough for determining
your position, the route will be recalculated and navigation will
begin.
►
Tap on Cancel. The map opens in
Preview
mode.






























