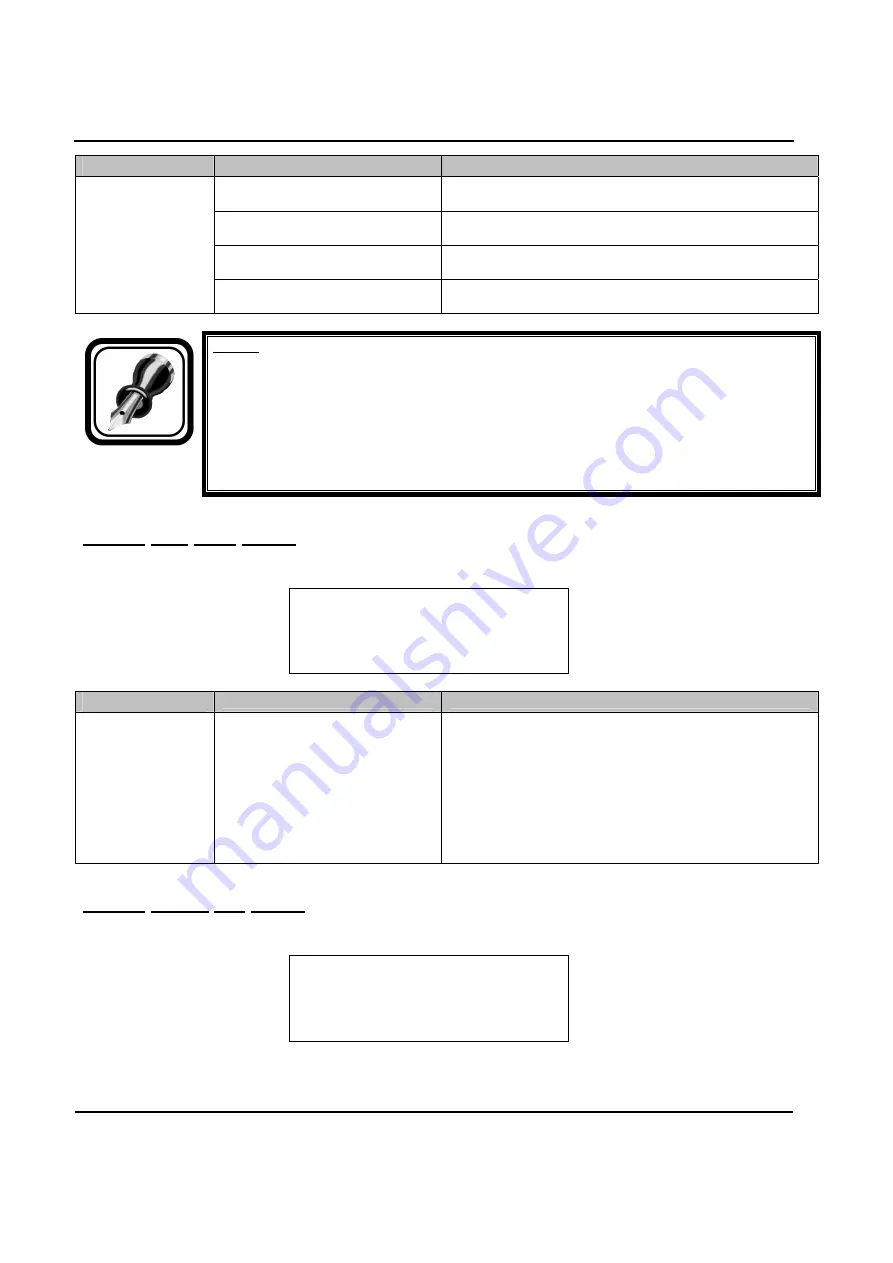
Rockhopper II series printers – User’s Guide
93
AP-75095, Rev. 2.0, 24/10/03
Setup items
Parameters
Description
<Auto>
The length and width of the sheet media is
automatically detected.
Length
Make this setting when placing normal size sheet
media vertically on the tray.
Width
Make this setting when placing normal size sheet
media horizontally on the tray.
Cut Size
-
After setting, shift to the previous hierarchy menu.
Refer to ‘Media setup menu’
Notes :
•
When using sheet media other than recommended media, set to "blank form vertical"
or "blank form horizontal".
•
The following size of sheet media can be set.
o
ISO series (A0, A1, A2, A3, A4)
o
JIS series (B1, B2, B3, B4)
o
ARCH series (A, B, C, D)
5.4.23. Top feed menu
Sets the amount of media to be fed when printing begins. Make this setting when using roll media.
*
TopFeed
*
0 mm – 400 mm
+
←
F2
0 mm -
←
F4
F2,
F4
→
ENTER
Setup items
Parameters
Description
Top feed
<0mm>-400mm
To feed media at the start of printing. Set when printing
on roll media.
• "F2" key: Increases the setting value.
• "F4" key: Reduces the setting value.
• "ENTER" key: Sets the setting value, and moves the
screen to the menu of the previous hierarchy.
• [CANCEL] key: Cancels the setup value and shifts to
the previous hierarchy menu.
Refer to ‘Media setup menu’
5.4.24. Media cut menu
Set media cut method after printing.
* MediaCut *
F1
→
Off Auto
←
F2
F3
→
Manual
Current Parameter
→
- Auto -
(1/1)
Содержание Rockhopper II Series
Страница 1: ...Rockhopper II series printer User s Guide MUTOH EUROPE N V AP 75095 Rev 2 0 24 10 2003 ...
Страница 2: ...Rockhopper II series printers User s Guide 2 AP 75095 Rev 2 0 24 10 03 ...
Страница 4: ...Rockhopper II series printers User s Guide 4 AP 75095 Rev 2 0 24 10 03 ...
Страница 6: ...Rockhopper II series printers User s Guide 6 AP 75095 Rev 2 0 24 10 03 ...
Страница 12: ...Rockhopper II series printers User s Guide 12 AP 75095 Rev 2 0 24 10 03 ...
Страница 30: ...Rockhopper II series printers User s Guide 30 AP 75095 Rev 2 0 24 10 03 ...
Страница 188: ...Rockhopper II series printers User s Guide 188 AP 75095 Rev 2 0 24 10 03 ...
Страница 189: ...Rockhopper II series printers User s Guide 189 AP 75095 Rev 2 0 24 10 03 ...
Страница 190: ...Rockhopper II series printers User s Guide 190 AP 75095 Rev 2 0 24 10 03 ...






























