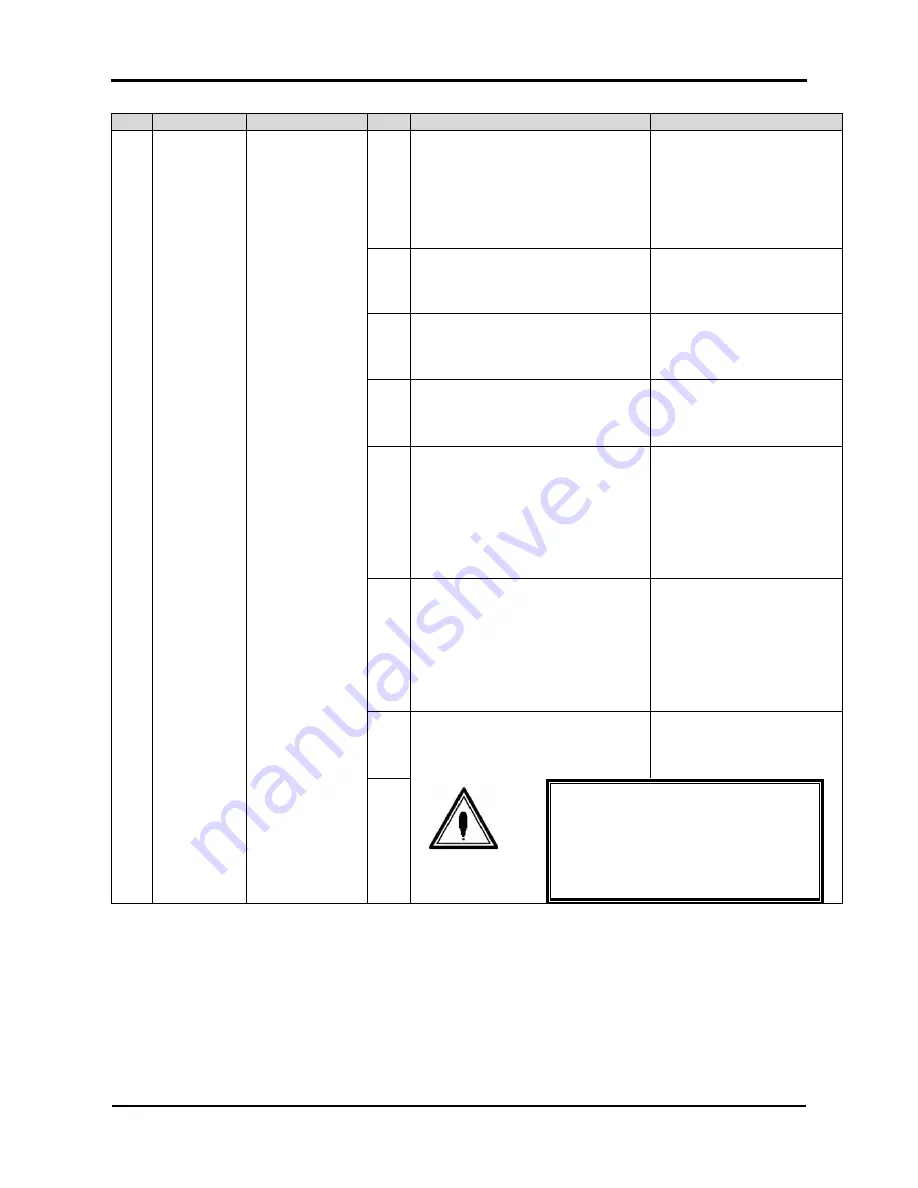
Rockhopper 38 – Maintenance Manual
209
AP-74038, Rev. 1.1, 25/01/05
No
Message
Explanation
N°
Checkpoint
Action
1.1
• With the printer cover closed, is
the liquid crystal display showing
cover open?
→
Adjust cover switch
height.
→
Check cover switch assy
connector J106 (COVER)
on the main board.
→
Replace cover switch
assy.
1.2
• Check panel cable connectors.
J110 (PANEL) on the main board
and J301 (MAIN) on the panel
board
→
Reconnect them.
→
Replace them.
1.3
• With the hold lever down, is the
liquid crystal display showing lever
up?
→
Adjust the lever sensor.
1.4
• Check J104 (LEVER) cable
connection on the main board.
→
Re-insert it.
→
Replace the lever sensor
assy.
1.5
• With genuine Mutoh cartridges
properly inserted, use the printer’s
self-diagnostic “Sensor: No Ink” or
“Sensor: No Cartridge” to check
that the detection of whether ink
and cartridges are present or
absent is working normally.
→
Use the [KCMY] “No
Cartridge” procedure for
checking. After adjustment
and replacement, carry out
initial filling with the printer’s
self-diagnostic “Adjust:
Enter Rank”
1.6
• With genuine Mutoh cartridges
properly inserted, use the printer’s
start self-diagnostic
“Sensor/Cartridge” to check that the
status and operation of the
cartridges is normal.
→
For checking, use the
“Insert Special Cartridge”
→
After adjustment and
replacement, carry out initial
filling with the printer’s self-
diagnostic “Adjust: Enter
Rank”
1.7
• The main board assy may be
damaged.
→
Replace it.
→
After replacement, start
self-diagnostic mode and
carry out initial filling.
1
2
Initial filling
of inks
failed
Initial filling
begins but
the ink does
not reach
the head or
it reaches
the
head but is
not ejected.
This symptom
means that
when new
cartridges are
first installed, or
when a
new cartridge is
fitted as a result
of a
"no ink"
message, the
initial filling
operation is not
performed.
Caution :
Wait at least 30 minutes before printing
after initial filling. Printing quality can not
be assured unless the ink filling is
stabilized.
Содержание Rockhopper 38
Страница 1: ...Maintenance Manual MUTOH EUROPE N V AP 74038 Rev 1 1 25 01 2005 ...
Страница 2: ...Rockhopper 38 Maintenance Manual 2 AP 74038 Rev 1 1 25 01 05 ...
Страница 4: ...Rockhopper 38 Maintenance Manual 4 AP 74038 Rev 1 1 25 01 05 ...
Страница 6: ...Rockhopper 38 Maintenance Manual 6 AP 74038 Rev 1 1 25 01 05 ...
Страница 15: ...Rockhopper 38 Maintenance Manual 15 AP 74038 Rev 1 1 25 01 05 1 2 3 4 ...
Страница 16: ...Rockhopper 38 Maintenance Manual 16 AP 74038 Rev 1 1 25 01 05 5 6 7 8 9 ...
Страница 26: ...Rockhopper 38 Maintenance Manual 26 AP 74038 Rev 1 1 25 01 05 ...
Страница 32: ...Rockhopper 38 Maintenance Manual 32 AP 74038 Rev 1 1 25 01 05 ...
Страница 112: ...Rockhopper 38 Maintenance Manual 112 AP 74038 Rev 1 1 25 01 05 ...
Страница 146: ...Rockhopper 38 Maintenance Manual 146 AP 74038 Rev 1 1 25 01 05 ...
Страница 152: ...Rockhopper 38 Maintenance Manual 152 AP 74038 Rev 1 1 25 01 05 ...
Страница 257: ...Rockhopper 38 Maintenance Manual 257 AP 74038 Rev 1 1 25 01 05 DE 10875B UNIT SDMP38 CAT5009 00 REV ...
Страница 258: ...Rockhopper 38 Maintenance Manual 258 AP 74038 Rev 1 1 25 01 05 ...
















































