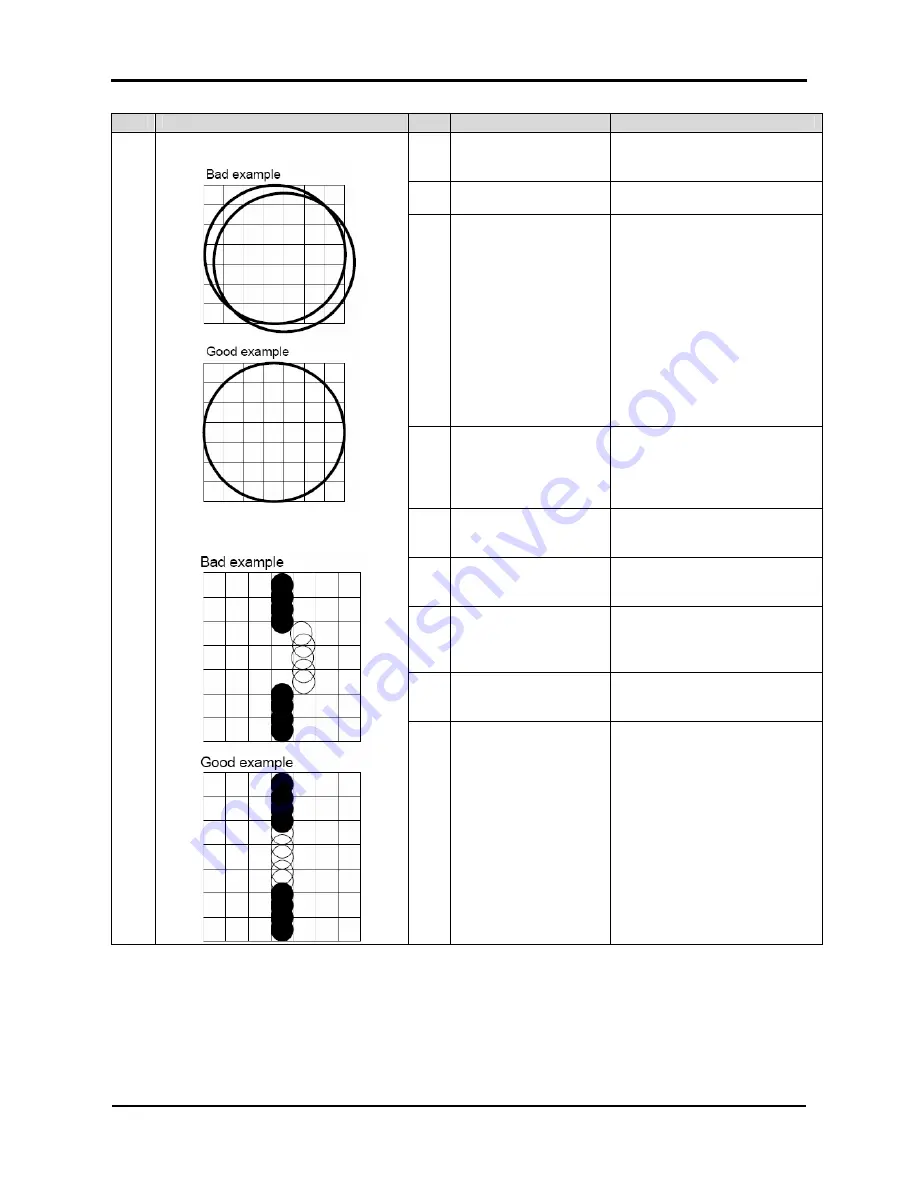
Rockhopper 38 – Maintenance Manual
228
AP-74038, Rev. 1.1, 25/01/05
No
Message
N°
Checkpoint
Action
1.1 • Is the steel belt
tension adjusted
properly?
150 g ± 20 g
1.2 • Is the Y drive pulley
set screw loose?
→
Re-tighten the set screw
securely.
1.3 • Are the fans working
normally according to
the self-diagnostic
test?
→
Check the connectors
between fan assy, fan cable
assy and main board assy.
Fan cable A assy is J115 (FAN
1) on the main board
Fan cable B assy is J116 (FAN
2) on the main board
Fan cable C assy is J117 (FAN
3) on the main board
→
Replace fan assy
→
Replace Fan cable A assy,
Fan cable B assy, Fan cable C
assy.
1.4 • Is there any mistake
in the rank of the head
that is actually
installed and the rank
that is recorded?
→
Re-enter the rank of the
black head correctly.
→
Re-enter the rank of the
color head correctly.
1.5 • Is the problem with
the black head tilt
adjustment?
→
Adjust it.
1.6 • Is the problem with
the color head tilt
adjustment?
→
Adjust it.
1.7 • Is there a problem
with the reciprocal
printing position
alignment?
→
Adjust it.
1.8 • Is there a problem
with the CW
adjustment?
→
Adjust it.
1
2
Mixed colour lines do not overlap.
Black and colour positions are offset.
1.9 • Make sure the
encoder and fence
mounted on the back
of the head board are
not touching.
→
If they are touching, adjust
them.
→
If adjustment does not solve
the problem, replace the T
fence.
Содержание Rockhopper 38
Страница 1: ...Maintenance Manual MUTOH EUROPE N V AP 74038 Rev 1 1 25 01 2005 ...
Страница 2: ...Rockhopper 38 Maintenance Manual 2 AP 74038 Rev 1 1 25 01 05 ...
Страница 4: ...Rockhopper 38 Maintenance Manual 4 AP 74038 Rev 1 1 25 01 05 ...
Страница 6: ...Rockhopper 38 Maintenance Manual 6 AP 74038 Rev 1 1 25 01 05 ...
Страница 15: ...Rockhopper 38 Maintenance Manual 15 AP 74038 Rev 1 1 25 01 05 1 2 3 4 ...
Страница 16: ...Rockhopper 38 Maintenance Manual 16 AP 74038 Rev 1 1 25 01 05 5 6 7 8 9 ...
Страница 26: ...Rockhopper 38 Maintenance Manual 26 AP 74038 Rev 1 1 25 01 05 ...
Страница 32: ...Rockhopper 38 Maintenance Manual 32 AP 74038 Rev 1 1 25 01 05 ...
Страница 112: ...Rockhopper 38 Maintenance Manual 112 AP 74038 Rev 1 1 25 01 05 ...
Страница 146: ...Rockhopper 38 Maintenance Manual 146 AP 74038 Rev 1 1 25 01 05 ...
Страница 152: ...Rockhopper 38 Maintenance Manual 152 AP 74038 Rev 1 1 25 01 05 ...
Страница 257: ...Rockhopper 38 Maintenance Manual 257 AP 74038 Rev 1 1 25 01 05 DE 10875B UNIT SDMP38 CAT5009 00 REV ...
Страница 258: ...Rockhopper 38 Maintenance Manual 258 AP 74038 Rev 1 1 25 01 05 ...
















































