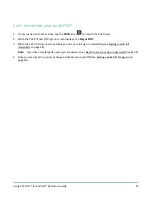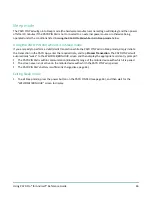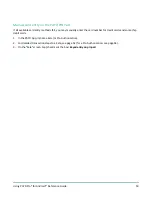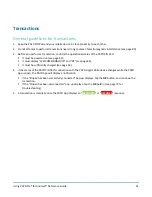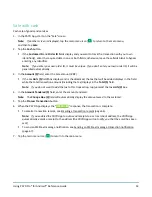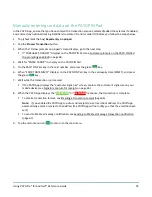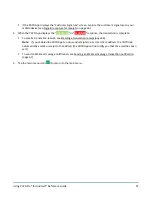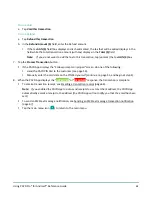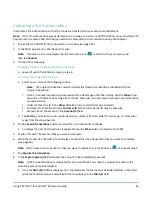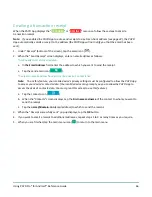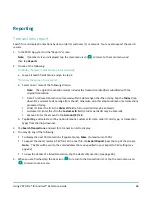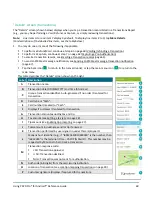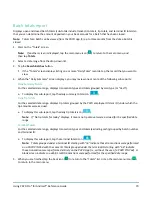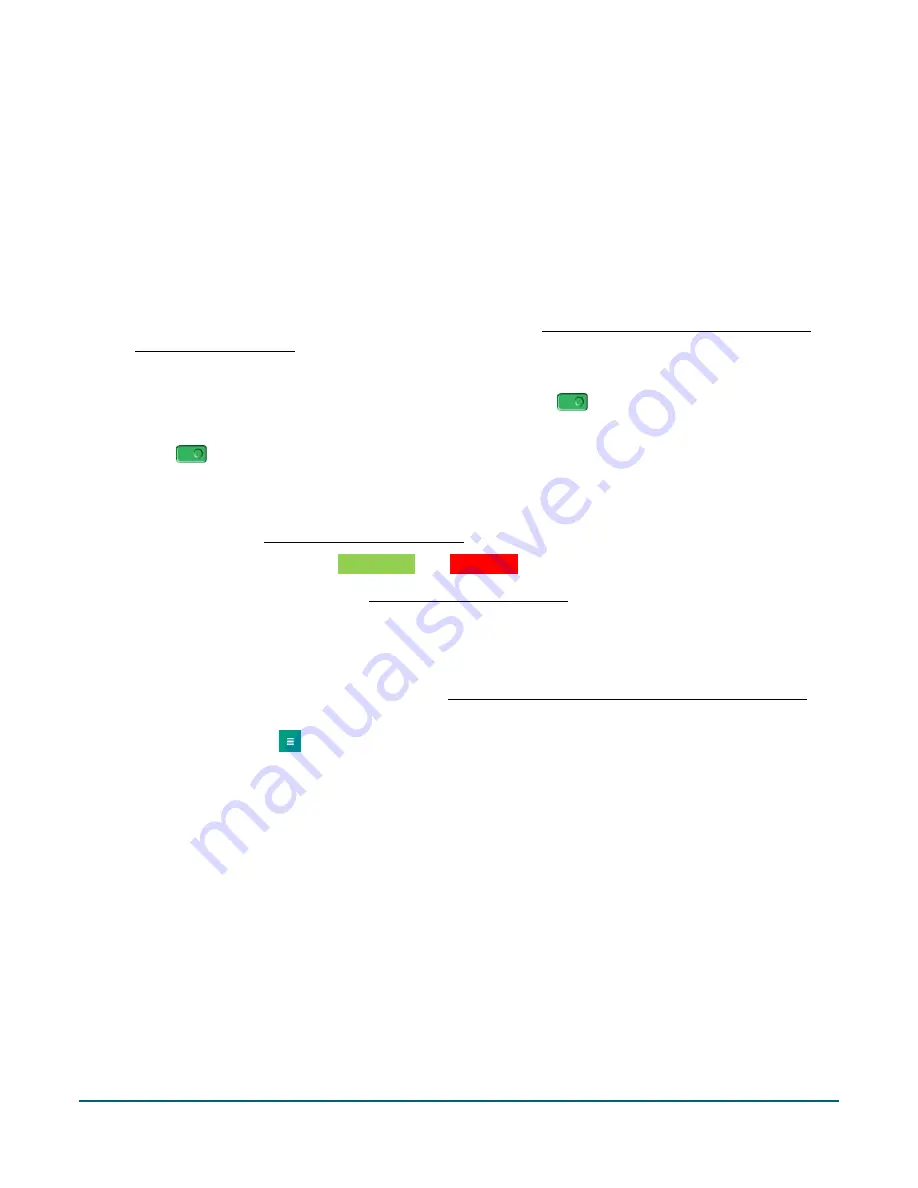
Using PAYD Pro® for Android™ Reference Guide
55
Manually entering card data on the PAYD PIN Pad
In the PAYD App, ensure that you have entered the transaction amount, selected/added the sales tax if enabled,
and entered any optional tracking identifiers (customer ID and/or order ID) before you follow the steps below.
1.
Tap (checkmark the box)
Keyed entry on pinpad
.
2.
Tap the
Process Transaction
button.
3.
When the "Follow prompts on pinpad" screen displays, go to the next step.
If "PURCHASE $0.00-OK?" displays on the PAYD PIN Pad, see Customer prompts on the PAYD PIN Pad
(tip prompting enabled) on page 58.
4.
Wait for "ENTER CARD #" to display on the PAYD PIN Pad.
5.
On the PAYD PIN Pad, key in the card number, and press the green
key.
6.
When "EXPIRY DATE MMYY" displays on the PAYD PIN Pad, key in the card expiry date (MMYY), and press
the green
key.
7.
Wait while the transaction is processed.
If the PAYD App displays the "Customer Signature" screen, capture the customer's signature on your
mobile device (see Signature capture for receipts on page 65).
8.
When the PAYD App displays the "
APPROVED
" or "
DECLINED
" response, the transaction is complete:
To email a transaction receipt, see Emailing a transaction receipt (page 66).
Note:
If you enabled the PAYD App to auto-send receipts to a set merchant address, the PAYD App
automatically emails a receipt to the address (the PAYD App will not notify you that the email has been
sent).
To send an SMS text message notification, see Sending an SMS text message transaction notification
(page 67).
9.
Tap the main menu icon (
) to return to the main menu.