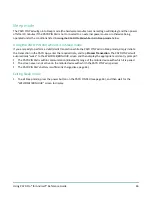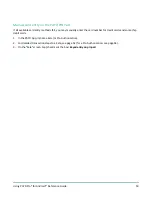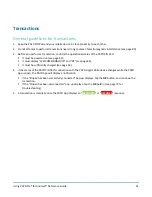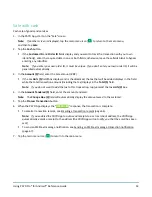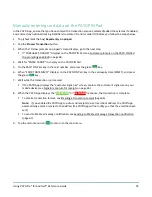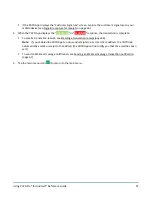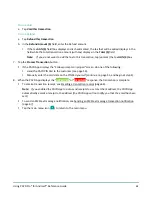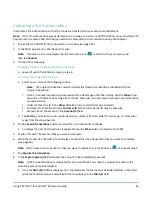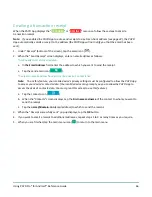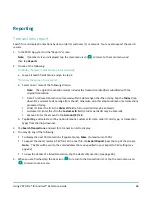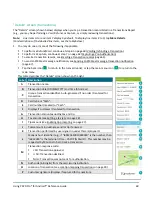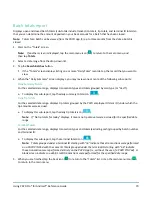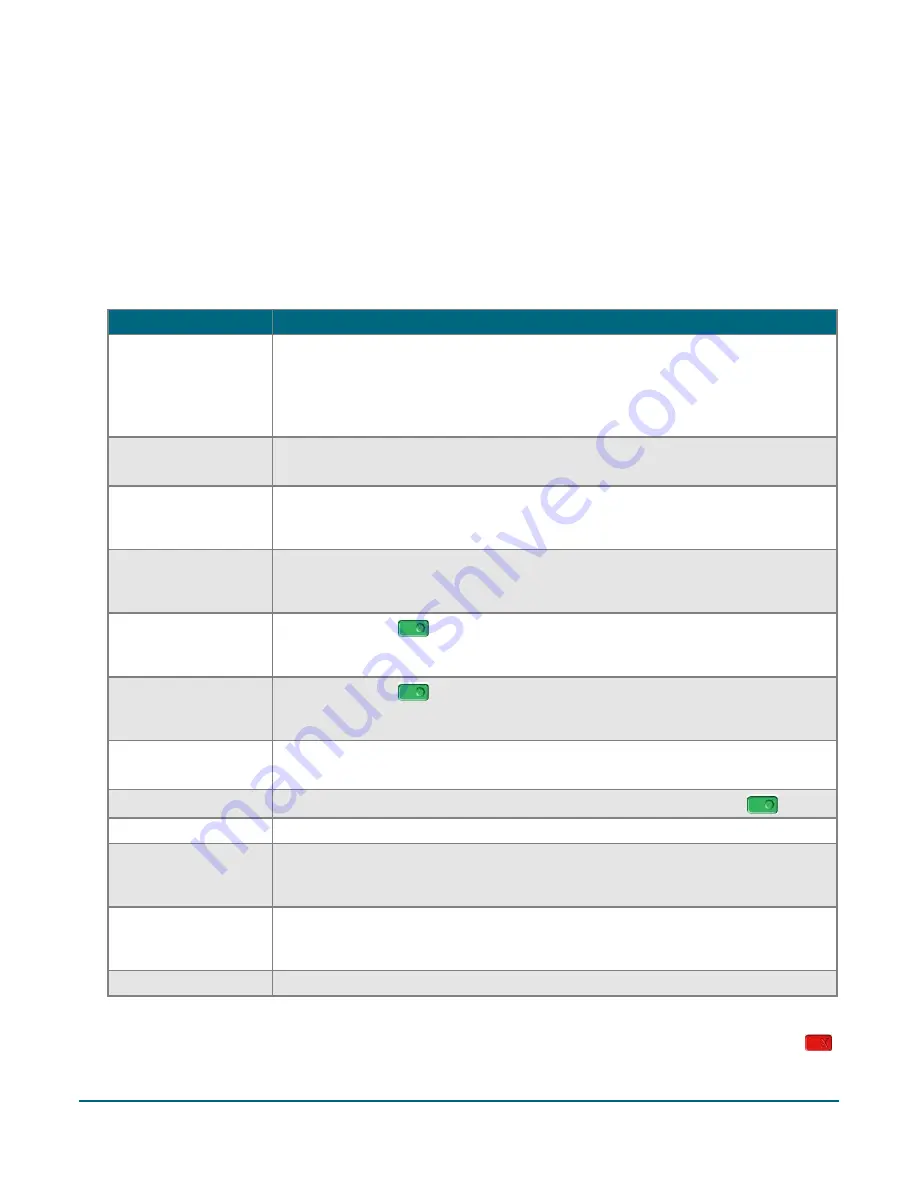
Using PAYD Pro® for Android™ Reference Guide
56
Customer prompts on the PAYD PIN Pad
When the PAYD App displays the "Follow prompts on pinpad" screen, do the following:
1.
Hand the PAYD PIN Pad to the customer.
2.
The customer responds to any prompt that displays on the PAYD PIN Pad.
Note:
Potential prompts (and the actions to take for each) are listed in order of appearance in the table
below. Only some of the listed prompts will display for any one transaction.
Prompt
Customer action
SWIPE, TAP OR
INSERT CARD
or
SWIPE OR INSERT
CARD
Enters their card on the PAYD PIN Pad (see pages 48 to 49 for options).
SELECT LANGUAGE
ENGL FRAN
For English prompts, presses
F1
(ENGL).
For French prompts: Presses
F4
(FRAN).
SELECT
<Application name>
YES NO
To select the displayed application, presses
F1
(YES).
To view the next available application, presses
F4
(NO).
<Application name>
-OK?
YES NO
Presses
F1
(YES) to use the displayed application.
I PRE-AUTHORIZE
UP TO
$0.00-OK?
Presses the green
key to confirm the displayed Pre-Authorization amount.
<TRANSACTION
NAME>
$0.00-OK?
Presses the green
key to confirm the displayed amount.
SELECT ACCOUNT
CHQ SAV
For chequing account, presses
F1
(CHQ).
For savings account, presses
F4
(SAV).
ENTER PIN & OK
Keys in their Personal Identification Number (PIN) and presses the green
key.
PLEASE WAIT
Waits while the transaction is processed.
APPROVED
THANK YOU
REMOVE CARD
Removes their card from chip reader.
Note:
The PAYD PIN Pad beeps until the card is removed.
APPROVED
THANK YOU
OBTAIN CARD
Retrieves their card.
WELCOME/BONJOUR
Returns the PAYD PIN Pad to you (go to step 3).
3.
Retrieve the PAYD PIN Pad from the customer.
Note:
If the "WELCOME/BONJOUR" screen is not already displayed on the PAYD PIN Pad, press the red
key until it does.