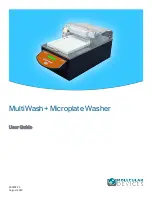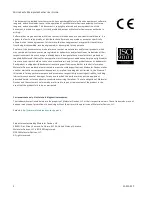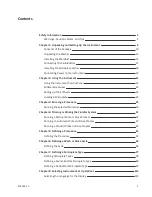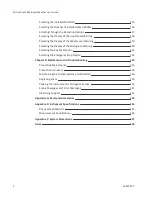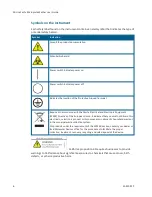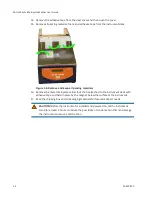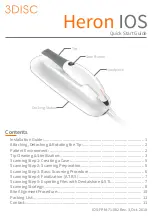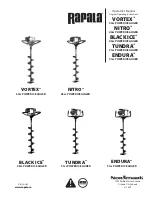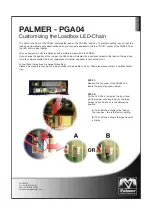Содержание MultiWash+
Страница 1: ...5032022 C August 2019 MultiWash Microplate Washer User Guide ...
Страница 20: ...MicroWash Microplate Washer User Guide 20 5032022 C ...
Страница 50: ...MicroWash Microplate Washer User Guide 50 5032022 C ...
Страница 64: ...MicroWash Microplate Washer User Guide 64 5032022 C ...
Страница 144: ...MicroWash Microplate Washer User Guide 144 5032022 C ...