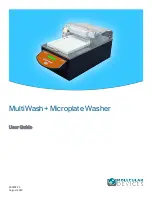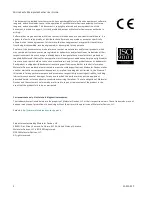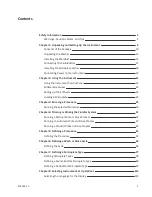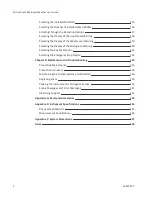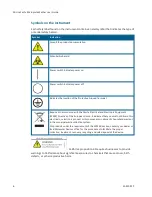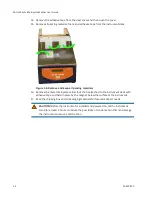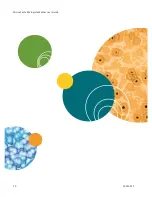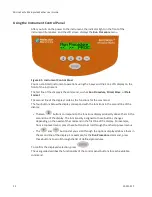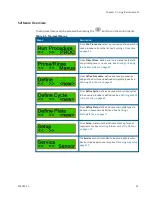Chapter 1: Unpacking and Setting Up the Instrument
5032022 C
11
Unpacking the Washer
The packaging is specifically designed to protect the Mu Microplate Washer during
transportation.
Note:
Keep the shipping box and all packaging materials for future transport needs.
Do not use tools that can damage the packaging or the instrument.
To unpack the washer:
1. Check the box for visible damage that occurred during transportation. In case of
damage, immediately report it to your Molecular Devices representative and keep the
damaged packaging.
2. With the box facing up as indicated on the packaging, use a box cutter to carefully cut
open the top of the box.
3. Remove the power cable.
4. Remove the waste, wash, and rinse bottles.
Figure 1-2: Waste, Wash, and Rinse Bottles
Содержание MultiWash+
Страница 1: ...5032022 C August 2019 MultiWash Microplate Washer User Guide ...
Страница 20: ...MicroWash Microplate Washer User Guide 20 5032022 C ...
Страница 50: ...MicroWash Microplate Washer User Guide 50 5032022 C ...
Страница 64: ...MicroWash Microplate Washer User Guide 64 5032022 C ...
Страница 144: ...MicroWash Microplate Washer User Guide 144 5032022 C ...