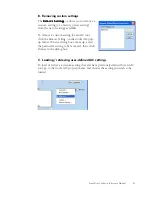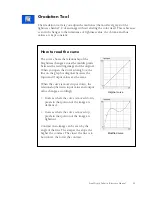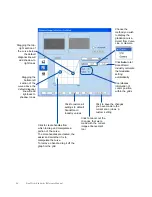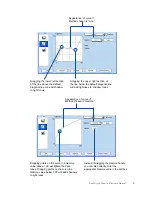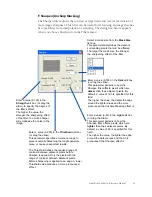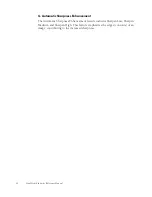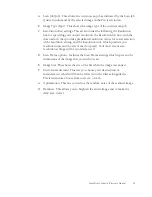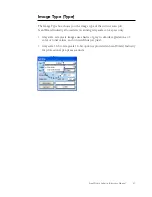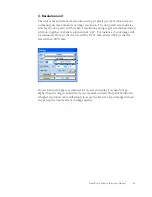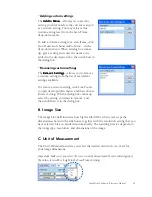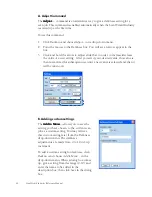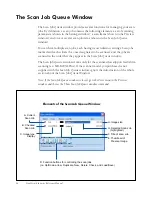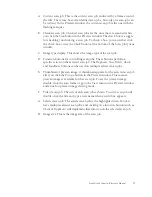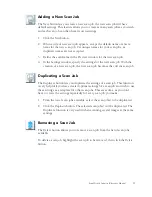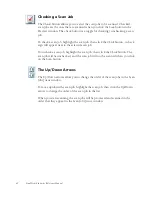ScanWizard Industry Reference Manual 45
A.
Scan Job (Job): This shows the current scan job as indicated by the Scan Job
Queue window and by the selected image in the Preview window.
B.
Image Type (Type): This shows the image type of the current scan job.
C.
Resolution (Res) settings: This area includes the following: the Resolution
box for specifying your output resolution; the Resolution list box (with the
down arrow) that provides predefined resolution values for easier selection
of the resolution setting; and the Resolution unit, which presents you
resolution unit and the size of the dot (pixel). Your most recent scan
resolution settings will be recorded as well.
D. Scan Frame options: Includes the Scan Frame settings which represent the
dimensions of the image that you wish to scan.
E.
Image Size: This shows the size of the file when the image is scanned.
F.
Unit of measurement: This lets you choose your desired unit of
measurement, which will then be reflected in the rulers alongside the
Preview window. Choose from inch, cm, or mm.
G. Optimization: This lets you reduce the random noise of the scanned image.
H. Darkness: This allows you to brighten the entire image and to make the
dark area clearer.
Содержание ScanWizard Industry
Страница 1: ...Reference Manual...
Страница 68: ...64 ScanWizard Industry Reference Manual...