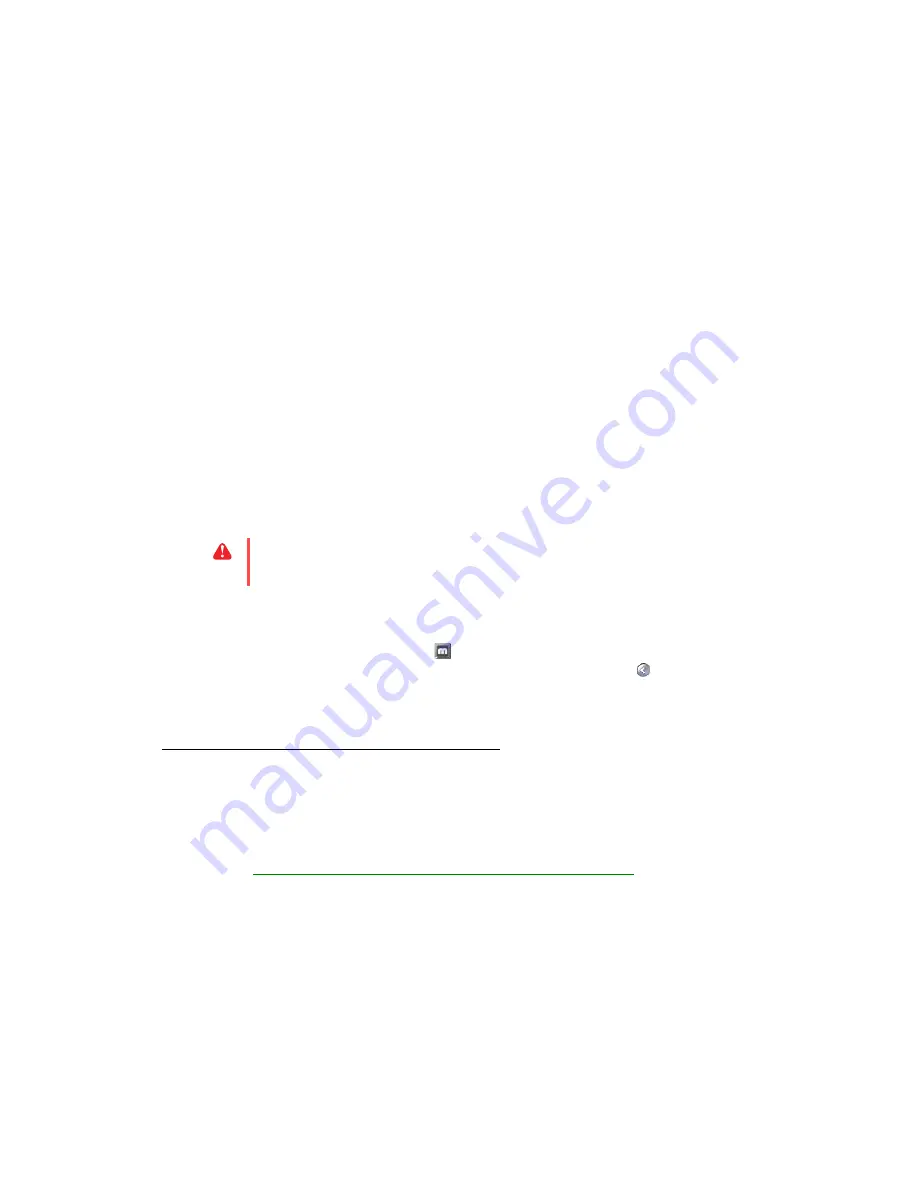
12
Matrox EpicA Series – User Guide
3
Install Matrox PowerSpace (optional)
Run the Matrox PowerSpace software package you downloaded. While PowerSpace is
running on the client side, it organizes your Windows desktop in your local session. Matrox
PowerSpace Epica needs to be installed on the server to organise your Windows desktop in
remote sessions.
4
Configure your monitor settings (Epic
A
TC2 and Epic
A
TC2-Lite)
To take full advantage of your graphics card, make sure you have the correct monitor settings
selected in Windows for
each
of your monitors:
a
Right-click your Windows desktop background, then click
Properties
#
Settings
#
Advanced
#
Monitor
. If you’re using a multi-display desktop, select a display before
clicking
Advanced
.
b
If “
Hide modes that this monitor cannot display
” is available, make sure it’s enabled.
Under
Screen refresh rate
, select the highest refresh rate listed.
c
Click
OK
#
OK
.
For more information on Windows monitor settings, see Windows documentation.
5
Set up your display software
Use Matrox PowerDesk software to change certain display settings or access Matrox features.
To access PowerDesk, click its icon (
) on your Windows taskbar. To see the PowerDesk
icon in Windows XP, you may need to click the
Show hidden icons
button (
) on your
Windows taskbar. For more information on how to use Matrox PowerDesk, see the online
help.
Server-side software setup
1
Download your Matrox software package
Download the latest server-side Matrox PowerDesk Epic
A
software package for your product
from the Matrox Web site
(
www.matrox.com/graphics/en/finent/products/epica/drivers_software.php
). Make sure
you download the proper package for the clients and operating system you want to support.
WARNING:
If incorrect software monitor settings are applied,
some
monitors can be
permanently damaged. For more information, see your monitor manual.



























