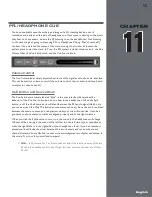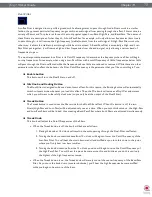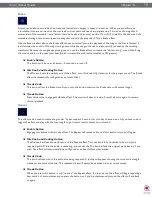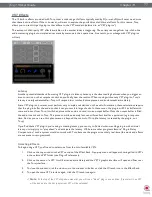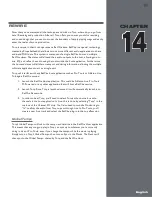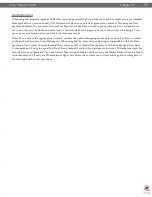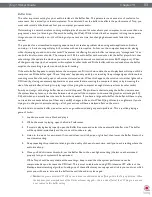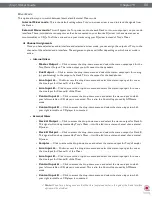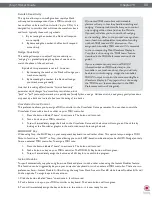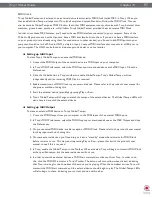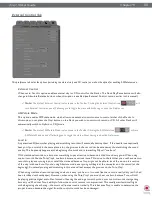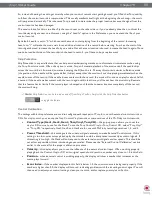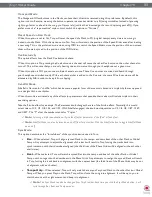Torq 1.5 User Guide
Chapter 1
78
Torq 1.5 User Guide
Chapter 13
78
Assigning Controls
It’s fun to tweak effects using knobs and buttons—VST effects are no exception. However, before you start messing with
the Tweak knob and button, you’ll need to assign a function to them. Unlike Torq’s 10 built-in effects, the VST Effect you
choose to use will probably have more than two parameters to play with. You can always adjust these parameters within
the VST Effect’s editor window. To gain MIDI control, however, you must assign one of the VST Effect’s parameter to the
Tweak knob or button (which you can control via MIDI). It’s a two-part process as outlined below:
1. Load a VST Effect. Its editor window will pop up when loaded.
2. Right-click on the Tweak knob in Torq’s interface. It will turn red indicating that it standing by for assignment.
3. Using the mouse, move a control in the VST Effect’s editor window. This could be a knob, slider, or button.
4. When you move the control, Torq will catch it and assign it to the Tweak knob. Moving the Tweak knob will now
operate the assigned VST parameter.
5. To assign a MIDI control to the Tweak knob, follow the usual procedure of right-clicking then moving your
desired MIDI control.
6. Once complete, the MIDI control will operate the VST parameter.
7. The same procedure above can be used for assigning a VST parameter to the Tweak button.
Once the assignments are made as described above, Torq will remember those assignments whenever you load that
VST Effect in the future.
✓
Note:
: When running Torq in full-screen mode, clicking on the Torq interface will cause Torq to move to the
foreground and your VST Effect to move to the background, effectively being obscured from view. To bring the VST
Effect back to the front, click on the Wrench icon in the VST Effect slot or click the effect’s Taskbar/Dock icon.
VST Crash Guard
A plug-in works by inserting small bits of programming code into another program (in this case, you’ll be inserting an
effect processing plug-in into Torq). This can be problematic since some VSTs are made with little to no external testing
at all (and they may not have been tested with Torq specifically). Granted, it’s usually the free VST plug-ins found on
the web that lack the testing imposed by other professional plug-ins. These dirty plug-ins can be some of the most
experimental and creative offerings out there, which is why you may still want to try them.
Obviously, it would be completely unacceptable for Torq to crash right in the middle of a gig because of a little VST
plug-in. The music must keep playing at all times. For that reason, Torq has been designed with VST Crash Guard, which
is a system that will allow Torq to stay running even if an error should occur in the VST plug-in, causing it to crash. If
this occurs, Torq will detect the crash and will quickly bypass the offending plug-in to keep the music going. When this
happens, you can either attempt to re-load the plug-in (in hopes that it will reset and become functional again) or you can
remove the plug-in and try another. Either way, Torq’s got your back and will keep the music flowing.
VST Preset Management
Just like you can save the built-in Effect Rack, you can also save the settings for a VST plug-in. Some plug-ins will manage
their own presets from within the GUI. In these cases, you’ll need to consult the plug-in’s user manual to learn how to
use the presets.
Other VST plug-ins will rely on the host application (Torq, in this case) to manage their presets. In this case, you’ll need
to use the Preset Management tools (save and load) that appear above the plug-in’s GUI.
Содержание Torq 1.5
Страница 1: ...user guide 1 5 ...