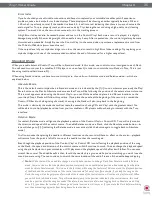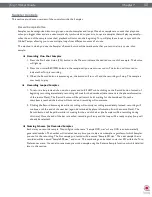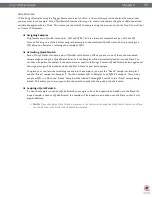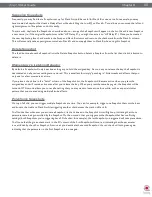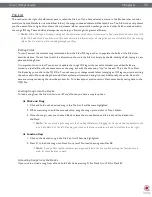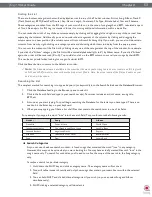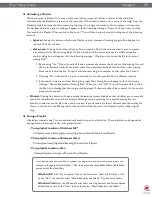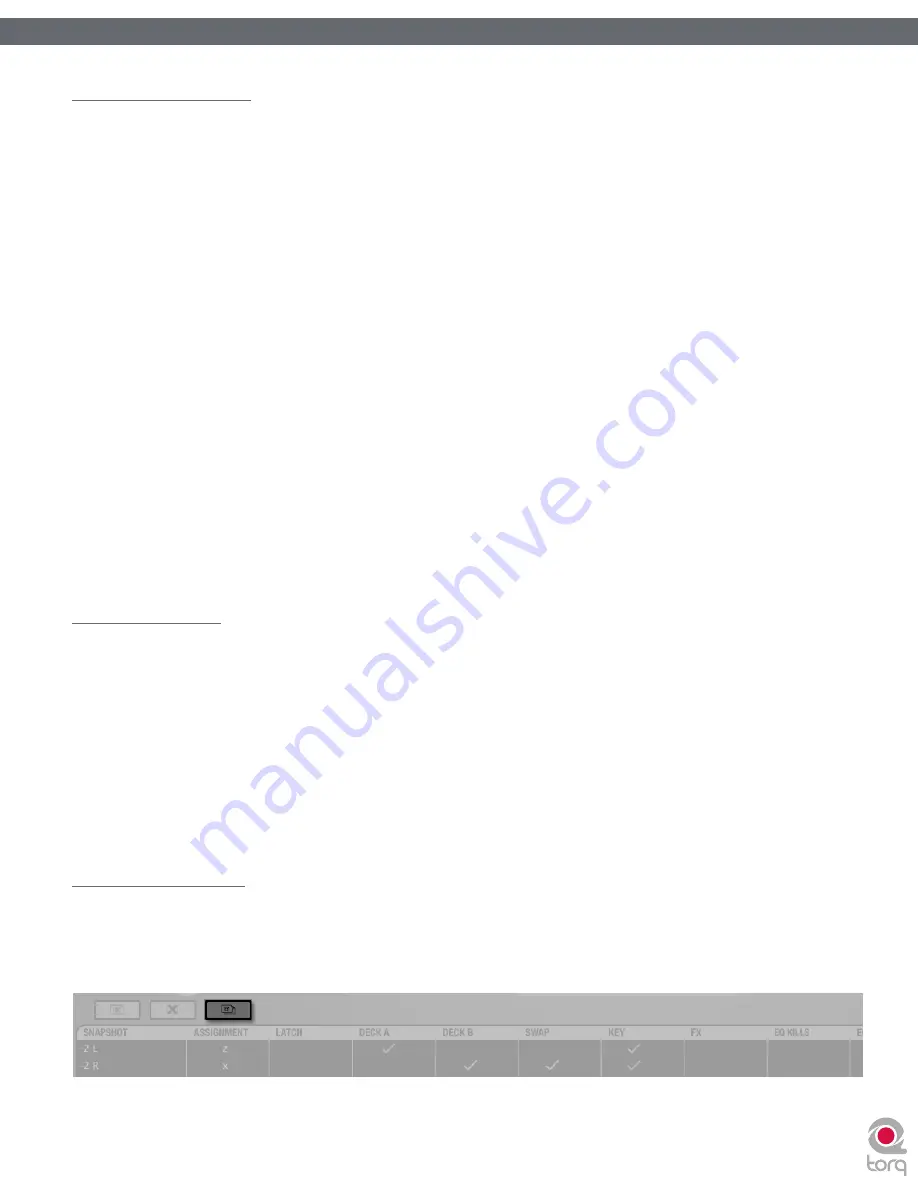
Torq 1.5 User Guide
Chapter 1
47
Torq 1.5 User Guide
Chapter 8
47
Masking a Snapshot
Each Snapshot you create contains the settings of almost every component in Torq. A Snapshot will remember the Key setting
of a Deck, the EQ settings in the Mixer (including the state of the EQ Kills), the channel gains and volumes, the Crossfader
position, and the contents and settings of the built-in Effect Racks (VST effects are not saved in the Snapshots). You can
therefore have a Snapshot that will update all of these parameters at once, if you wish.
More often than not, however, you’ll want to only override a portion of your current settings using a Snapshot. For example,
you may want to recall the settings of one effect rack while leaving all other settings (channel volumes, EQs, etc.) as they
currently are. This is the purpose of masking, which allows only particular portions of the Snapshot to be used.
Each column in the Snapshot List corresponds to certain portions of the Torq interface. You’ll find columns for Deck A and
Deck B, Key, FX, EQ Kills, EQ knobs, Crossfader, and channel volumes. When you create a new Snapshot, these columns will
be blank. As a result, nothing will happen when you trigger the Snapshot.
The way to enable the Snapshot is to place check boxes in these columns to indicate what portions of the interface you’d like
the Snapshot to control. If you put a check box in the Deck A column, the Snapshot will use the information for the left side of
the interface. You can check Deck B instead if you wish the Snapshot to only affect the right side of the interface. Check them
both and the entire interface can be updated with the Snapshot.
Once you’ve selected which Deck(s) should be controlled by the Snapshot, place additional check boxes in the columns
corresponding to the parameters you’d like to control. For example, if you check the Deck A and EQ knobs columns, only the
EQ knobs on the left side of the mixer will be updated when the Snapshot is triggered. Any other settings (the current key of
the song, any effects in the Effect Racks, etc.) will remain unchanged. If you were to also check the EQ Kills and Key columns,
the Deck’s Key setting will be updated by the Snapshot, along with the EQ Kills, too. Checking all of the columns and all
parameters within the Snapshot will override the current settings. When you release the Snapshot, all previous settings will be
restored.
Using Snapshots
The second column in the Snapshot list is labeled Assignment and contains the name of the current keyboard key or MIDI note
assigned to the Snapshot. When you make a new Snapshot, this column will be blank. Simply right-click (CTRL-click on Mac)
on the empty field and the message “Press a key...” will appear, indicating that Torq is waiting for your key assignment. Press a
key on your computer’s keyboard, or trigger a MIDI note on your external controller, and Torq will immediately bind it to the
Snapshot. Right-click again to assign a different key, if you wish. Now, the Snapshot will be activated any time you press the
assigned key.
✓
Note:
Because of the large amount of Snapshots you may create while using Torq, you can to use modifier keys when making
assignments. For example, you can assign the W key, SHIFT+W, CTRL+W, and ALT+W to different Snapshots—you can even
use multiple modifiers, like CTRL + SHIFT + W.
Duplicate Snapshot
Click on a Snapshot in the list to select it, then click the Duplicate Snapshot button (the third button from the left). Another
Snapshot will appear in the list, but this one will contain an exact copy of the parameters from the previously selected
Snapshot. You can give the duplicate a new name, then select different masking parameters to make the Snapshot behave
differently. Assign a different key to this Snapshot, and you can fire off either with ease.
Содержание Torq 1.5
Страница 1: ...user guide 1 5 ...