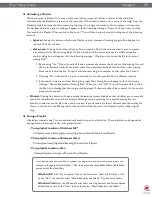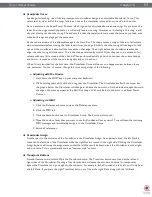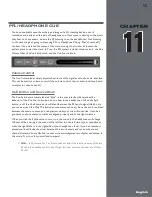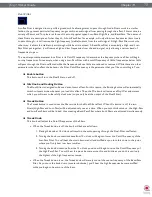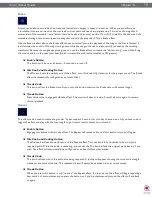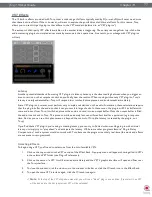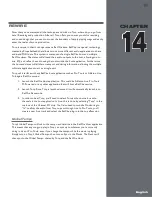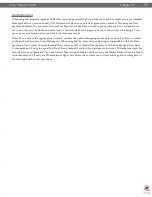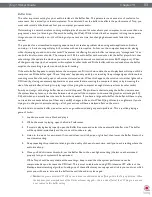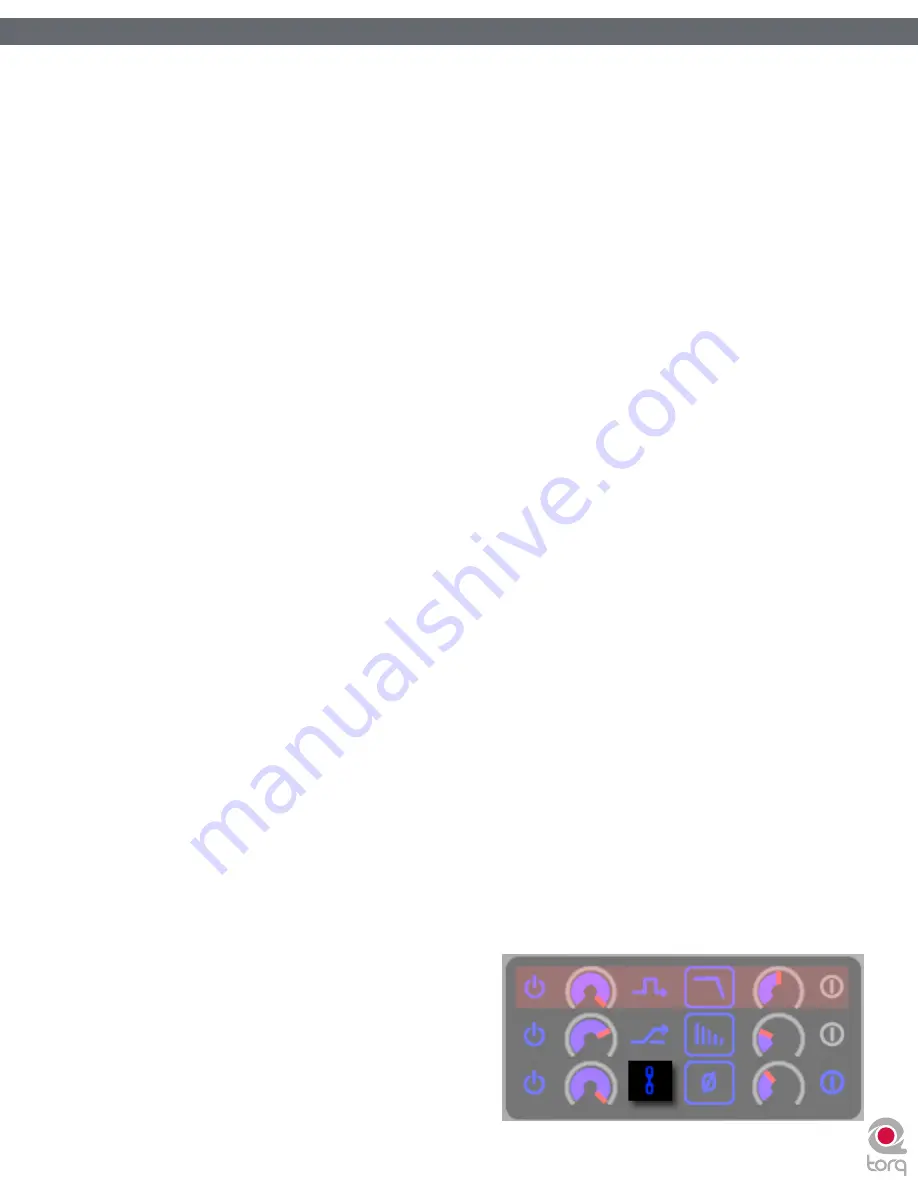
Torq 1.5 User Guide
Chapter 1
68
Torq 1.5 User Guide
Chapter 13
68
Mix Knob
The functionality of the Mix knob differs depending on the status of the neighboring Routing button:
» When the Routing Button is set to Insert/Chain—the Mix knob will adjust the wet/dry mix of the effect. When
the Mix knob is all the way to the left, only the original audio signal will be heard (no effect). When the Mix knob
is all the way to the right, only the output of the effect will be heard, thus becoming a full insert effect. When the
knob is at 12 o’clock, an even 50/50 mix of dry signal and wet effect will be created.
» When the Routing Button is set to Send—the knob will act as an effect send amount. When the Mix knob is
all the way to the left, no amount of the signal will be sent to the effect. As you begin to rotate the Mix knob
clockwise, signal will be sent to the effect and you will begin to hear the results of the effect in your mix. When
the Mix knob is all the way to the right, you’ll actually be boosting the signal to the effect, so the effect output
can be louder than the source audio.
Routing Button
When using effects, there are basically two different configurations that can be used: Insert and Send. An Insert Effect is
one that’s designed to be “inserted” between the Deck and the Mixer. The audio from the Deck can be fully processed
and replaced by the effect. Examples of effects that are typically used as inserts include Distortion, Dual-Filter, Phaser,
Flanger, Repeat, Strobe and Reverse.
Send Effects, by contrast, are not designed to completely replace the audio being processed in the way Insert effects do.
When using a Send Effect, the intention is to blend the sound of the effect back with the original music. The effects that
are typically used as Sends are Reverb and Delay. When using these effects, you typically want to add Reverb or add a
Delay to the music that is already playing. Therefore, think of Insert Effects as replacing your sound while Send Effects add
to your sound.
Each time you click the Routing Button, it will toggle its state between Insert and Send. When loading an effect, Torq will
automatically set the Routing Button to the mode most appropriate for the effect (i.e. the Reverb will be loaded in Send
mode while the Dual-Filter will be loaded in Insert mode).
In Torq 1.5, it is now also possible to create Chains with the Send Effects. This allows you to take the output of the Send
Effect and process it further with more Insert Effects. For example, you can take the output of the Delay and feed it
through the Phaser to create psychedelic echo patterns.
A Chain will automatically be created when you place an Insert Effect below a Send Effect in the rack. Instead of seeing
the normal Insert icon, you’ll see a Chain icon indicating that the effect is chained to the one above it. This indicates that
the effect is taking its audio from the output of the effect above it.
✓
Note:
With this new effect routing, it is only possible to create an Insert Effect if the Effect is placed above any other Send
effect in the Rack. All Insert Effects placed below a Send Effect will be chained to that Send Effect. Also note that, when
using Chain mode, the output of Send effects will be sent to the Crossfader, meaning that the tail ends of effects (such as
delays and reverbs) will still be heard after turning down the Channel Volume fader. However, moving the Crossfader away
from the channel will silence both the music and the effects.
Tweak Knob
Effects are fun because you can alter their qualities while
you use them, such as changing the length of a Reverb or
Delay, or to change the intensity of a Phaser or Flanger. To
keep things simple and easy to manage, Torq provides one
knob, the Tweak knob, for parameter control on each effect.
Because effects alter audio in different ways, the function of
this knob will change depending on which effect is loaded
in the slot. These functions are listed in the Built-In Effect
reference in this manual.
Содержание Torq 1.5
Страница 1: ...user guide 1 5 ...