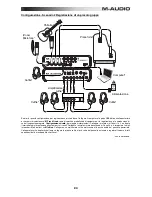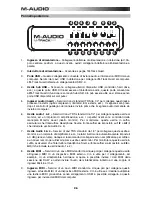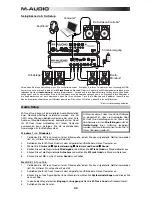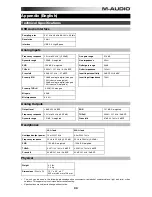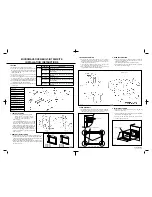31
7
Funktionen
Vorderseite
2
2
2
2
8
4
3 3
3 3
1
5
5
4
4
6 10 11
9 7
1.
Power LED -
Leuchtet auf, wenn M-Track Quad eingeschaltet ist.
2.
Mic/Line/Inst-Eingang -
Schließen Sie ein Mikrofon, Line-Level-Gerät oder eine Gitarre mit einem XLR- oder
1/4" TRS-Kabel an diesen Eingang an. (Für Mic-Signale verwenden Sie ein XLR-Kabel. Für Line-Signale ein
1/4" TRS-Kabel.)
3.
Gain –
Passt den Verstärkungsfaktor des Kanals an. Stellen Sie diesen Regler so ein, bis die entsprechende
Pegelanzeige in Ihrer DAW während der Performance einen "gesunden" Pegel anzeigt. Der Pegel sollte jedoch
nicht so hoch sein, dass die Anzeige "clippt" oder Pegelspitzen erreicht werden, die das Audiosignal verzerren.
4.
Mic/Line / Inst Schalter–
Wenn sich der Schalter in der Position
Mic/Line
befindet, kann der Kanal Mikrofon-
oder Line-Signale empfangen. Wenn sich dieser Schalter in der Position
Inst
befindet, dient der Kanal als
hochohmiger Eingang, um Gitarre oder Bass anzuschließen.
5.
Schalter für Phantomspeisung -
Dieser Schalter aktiviert und deaktiviert die Phantomspeisung für jeden
Kanal (Kanäle 1 und 2 und/oder Kanäle 3 und 4). Wenn diese Funktion aktiviert ist, versorgt die
Phantomspeisung beide XLR-Mikrofoneingänge mit +48 V. Bitte beachten Sie, dass die meisten dynamischen
Mikrofone und Bändchenmikrofone keine Phantomspeisung benötigen. Die meisten Kondensatormikrofone tun
dies jedoch. Schlagen Sie im Handbuch Ihres Mikrofons nach, um herauszufinden, ob es eine
Phantomspeisung benötigt.
6.
Gesamtlautstärke -
Passt die Lautstärke der Audio-Ausgänge 1 und 2 an, die mit Ihren Aktivboxen verbunden
sein sollten.
7.
Mono/Stereo -
Passt den Master-Mix für den Mono- oder Stereo-Betrieb an. Verwenden Sie die
Stereoeinstellung, um das Eingangssignal direkt zu überwachen, wenn Sie eine Stereoquelle aufnehmen und
jeden Kanal entsprechend auf der linken oder rechten Seite hören möchten. Verwenden Sie die
Monoeinstellung, um das Eingangssignal direkt zu überwachen, wenn Sie nur eine Quelle aufnehmen oder
beide Kanäle gleichzeitig auf beiden Seiten hören möchten. Dieser Schalter hat keinen Einfluss auf die DAW-
Wiedergabe oder auf die Art und Weise, wie Ihr Sound in Ihrer DAW aufgezeichnet wird. Dieser Schalter hat
lediglich einen Einfluss darauf, wie das Eingangssignal über die Kopfhörer und die Hauptausgänge
wiedergegeben wird.
8.
Kopfhörer -
Schließen Sie einen Satz 1/4" TRS-Kopfhörer an diesen Ausgang an. Den Mix, den Sie über
diesen Ausgang hören, wird durch den Source-Schalter der Kopfhörer und den Monitor-Mix-Regler bestimmt.
9.
Monitorpegel -
Regelt die Lautstärke des Kopfhörerausgangs.
10.
Source-Schalter für Kopfhörer -
Dieser Schalter wählt aus, welche Eingänge an den Kopfhörerausgang
geleitet werden - Kanäle 1 und 2 (
1/2
), Kanäle 3 und 4 (
3/4
) oder alle Kanäle (
Alle
). Das Monitoring von zwei
getrennten Quellen kann in verschiedenen Szenarien hilfreich sein. Zum Beispiel könnte ein DJ auf ein
anderes Kanalpaar umschalten, um den nächsten Titel zu laden oder ein Toningenieur könnte den Kopfhörer-
Mix für die Künstler im Studio überwachen.
11.
Monitor-Mix -
Mischen Sie ein beliebiges, latenzfreies Signal Ihrer Eingänge (
Direkt
) mit dem Ausgang des
Computers (
USB
). Wenn Ihr Source-Schalter für Kopfhörer auf
3/4
gesetzt ist, hat dieser Regler keine
Wirkung.
Dieser Regler ist besonders während der Aufnahme beim Umgang mit der "Puffergröße" und der "Latenz"
nützlich. Der Rechner braucht ein wenig Zeit, um die eingehenden Audiosignale zu verarbeiten bevor er sie
wieder aussendet. Diese Zeitspanne wird durch die Puffergröße bestimmt. Die Latenz ist die daraus
resultierende Verzögerung zwischen dem eingehenden Ton (wenn Sie Ihr Instrument spielen oder singen etc.)
und dem ausgehenden Ton (Zeitpunkt an dem Sie den Ton in Ihrer DAW hören). Höhere Puffergrößen führen
zu größerer Latenz.
Wenn Ihr Computer über genügend Rechenleistung verfügt, können Sie Ihre Puffergröße möglicherweise
soweit reduzieren, dass kein direktes Monitoring nötig ist. In diesem Fall stellen Sie den Regler ganz auf die
Position "USB", um nur die Audioausgabe Ihrer DAW zu überwachen.
In anderen Fällen jedoch können niedrige Puffergrößen die CPU Ihres Computers stark beanspruchen, was zu
Tonstörungen führen kann. Es kann also sein, dass Sie eine höhere Puffereinstellung verwenden müssen, was
wiederum zu Latenzzeiten führt. In so einem Fall verwenden Sie eine höhere Puffergröße und drehen den
Regler eher in Richtung "DIRECT", um das eingehende Signal ohne Latenz zu überwachen. Wenn Sie sich die
Aufnahme anhören, stellen Sie den Regler ganz auf die Position "USB".
Содержание M-Track Quad
Страница 2: ......
Страница 34: ...34 Audio Routing...
Страница 35: ......
Страница 36: ...m audio com Manual Version 1 0...