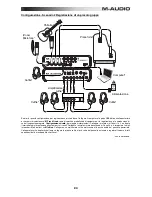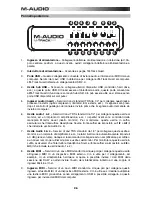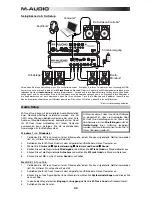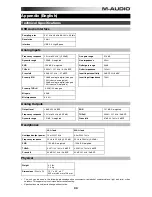19
7
Caractéristiques
Panneau avant
2
2
2
2
8
4
3 3
3 3
1
5
5
4
4
6 10 11
9 7
1.
DEL d’alimentation –
S’allume lorsque le M-Track Quad est sous tension.
2.
Entrée Mic/Line / Inst –
Cette entrée permet de brancher un appareil à niveau ligne ou une guitare avec un
câble XLR ou TRS 6,35 mm (¼ po). (Pour les signaux à niveau micro, utilisez un câble XLR. Pour les signaux
à niveau ligne, utilisez un câble TRS 6,35 mm (¼ po).)
3.
Gain –
Ce bouton permet d'ajuster le niveau de gain du signal d’entrée. Réglez ce bouton afin que l'indicateur
de niveau correspondant dans votre logiciel audionumérique affiche un niveau « raisonnable » durant la
prestation — mais pas si élevé que l’indicateur écrête, ajoutant de la distorsion dans le signal.
4.
Sélecteur Mic/Line / Inst –
Lorsqu'il
est en position Mic/Line, le canal accepte les signaux micro et à niveau
ligne. Lorsque ce sélecteur est en position
Inst
, le canal peut servir pour brancher un instrument à grande
impédance comme une guitare ou une basse.
5.
Interrupteur d’alimentation fantôme –
Cet interrupteur permet d’activer/désactiver l’alimentation fantôme
pour chaque pair de canal (canal 1 et 2 et/ou canal 3 et 4). Lorsqu'elle est activée, l’alimentation fantôme
f48 V aux deux entrées micro XLR. Veuillez noter que la plupart des microphones électrodynamiques
et microphones à ruban
ne nécessitent pas d’alimentation fantôme, alors que les microphones à condensateur
en ont besoin. Consultez la documentation fournie avec votre microphone pour savoir si vous devez utiliser
l'alimentation fantôme.
6.
Master Level –
Ce bouton permet de régler le volume des sorties 1 et 2, qui doivent être reliées à vos
moniteurs amplifiés.
7.
Mono/Stéréo –
Ce sélecteur permet de régler le master mix au mode de fonctionnement stéréo ou mono.
Utilisez le réglage stéréo pour contrôler directement le signal d’entrée lors de l’enregistrement d’une source
stéréo afin d’entendre le canal gauche et droit de chaque canal respectivement. Utilisez le réglage mono pour
contrôler directement le signal d’entrée lors de l’enregistrement d’une seule source ou si vous désirez entendre
les deux canaux de manière égale de chaque côté. Ce sélecteur n’affecte pas la lecture du logiciel
audionumérique, ou comment le son est enregistré par le logiciel, il affecte uniquement la façon dont le son est
acheminé aux sorties casque d’écoute et principales.
8.
Sortie casque –
Cette sortie permet de brancher un casque d'écoute TRS ¼ po (6,35 mm). Le mix que vous
entendez via cette sortie sera déterminé par le sélecteur Source et le bouton Monitor Mix.
9.
Monitor Level –
Ce bouton ajuste les niveaux de la sortie du casque d'écoute
.
10.
Sélecteur de la sortie casque d’écoute –
Ce sélecteur permet de sélectionner les canaux acheminés à la
sortie casque; canaux 1 et 2 (
1/2
) ou canaux 3 et 4 (
3/4
), ou tous les canaux (
All
). La surveillance de deux
sources distinctes peut être utile dans différents scénarios. Par exemple, un DJ pourrait passer à une autre
paire de canaux afin de préparer la piste suivante, ou encore, un ingénieur de son pourrait écouter le mix
casque lors d’enregistrement studio.
11.
Monitor mix –
Ce bouton permet d’ajouter un signal sans latence à partir des entrées (
Direct
) et du signal
provenant de votre ordinateur (
USB
). Lorsque le sélecteur Source est réglé sur
3/4
, ce bouton n'a aucun effet.
Ce bouton est utile durant l’enregistrement afin de régler des problèmes concernant la taille de la mémoire
tampon et de latence. L’ordinateur requiert un certain délai afin de traiter le signal audio entrant avant de le
réacheminer; ce délai est déterminé par la taille de la mémoire tampon. La latence est définie comme le délai
entre le signal entrant (lorsque vous jouez d’un instrument, vous chantez, etc.) et le signal sortant (que vous
entendez dans votre DAW). Plus la taille de la mémoire tampon est grande, plus grande sera la latence.
Si votre ordinateur est puissant, vous pourriez peut-être diminuer la taille de la mémoire tampon de manière à
ne jamais avoir besoin du monitorage direct. Si tel est le cas, réglez tous les boutons à la position « USB » afin
de contrôler uniquement la sortie audio de votre DAW.
Dans certains cas, une mémoire tampon de petite taille peut engendrer une plus grande utilisation des
ressources de l’unité centrale de votre ordinateur et cause une déformation du signal, alors, il se peut que vous
deviez utiliser un réglage plus élevé, ajoutant ainsi de la latence. Si tel est le cas, augmentez la taille de la
mémoire tampon et déplacez le bouton plus près de la position « DIRECT » afin de contrôler le signal sans
ajouter de la latence. Lors de la lecture, réglez-le sur la position « USB ».
Содержание M-Track Quad
Страница 2: ......
Страница 34: ...34 Audio Routing...
Страница 35: ......
Страница 36: ...m audio com Manual Version 1 0...