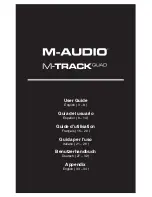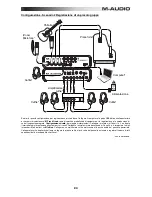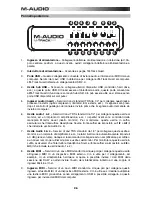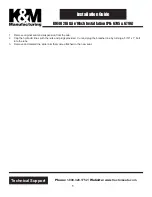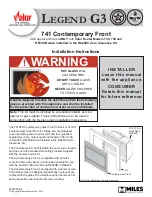13
7
Características
Panel frontal
2
2
2
2
8
4
3 3
3 3
1
5
5
4
4
6 10 11
9 7
1.
LED de encendido –
Se ilumina cuando el M-Track Quad está encendido.
2.
Entrada de micrófono/nivel de línea / instrumento –
Conecte a esta entrada un micrófono, un dispositivo
de nivel de línea o una guitarra con un cable XLR o TRS de 1/4 pulg. (Para señales de nivel de micrófono, use
un cable XLR. Para señales de nivel de línea, use un cable TRS de 1/4 pulg).
3.
Ganancia –
Se utiliza para ajustar el nivel de ganancia de entrada. Ajuste esta perilla de modo que el medidor
de nivel correspondiente de su DAW muestre un nivel "sano" durante la sesión —pero no tan alto que el
medidor "recorte" o produzca picos causando distorsión en el audio.
4.
Conmutador de micrófono/nivel de línea / instrumento –
Cuando el conmutador está en la posición
Mic/Line
, el canal acepta señales de micrófono o nivel de línea. Cuando este conmutador está en la posición
Inst
el canal sirve como entrada de alta impedancia para conectar guitarras o bajos.
5.
Interruptor de alimentación fantasma –
Este interruptor activa y desactiva la alimentación fantasma
correspondiente a cada par de canales (canales 1 y 2 y/o canales 3 y 4). Cuando se activa, la alimentación
fantasma sumi48 V a ambas entradas de micrófono XLR. Tenga en cuenta que los micrófonos
dinámicos y de cinta no requieren alimentación fantasma, mientras que la mayoría de los micrófonos de
condensador la requieren. Consulte la documentación de su micrófono para averiguar si necesita alimentación
fantasma.
6.
Nivel maestro –
Ajusta el volumen de salida de las salidas de audio 1 y 2, que deben conectarse a sus
monitores alimentados.
7.
Mono/estéreo –
Se utiliza para ajustar la mezcla maestra para funcionamiento mono o estéreo. Use el ajuste
estéreo para monitorear directamente la señal de entrada cuando graba una fuente estéreo, si desea oír cada
canal en sus lados izquierdo y derecho respectivos. Use el ajuste mono para efectuar el monitoreo directo de
la señal de entrada al grabar solo una fuente o si desea oír ambos canales igualmente en cada lado. Este
conmutador no afecta a la reproducción de la DAW o la forma en que se graba su sonido en su DAW; afecta
solo a la manera en que usted oye su señal de entrada en los auriculares y en las salidas de audio.
8.
Auricular –
Conecte un juego de auriculares TRS de ¼ pulg. a esta salida. La mezcla que usted oye desde
esta salida está determinada por el interruptor de fuente para auriculares y la perilla Monitor Mix (Mezcla para
monitor).
9.
Nivel de monitor –
Se utiliza para ajustar el nivel de salida de la salida para auriculares.
10.
Conmutador de fuente para auriculares –
Este conmutador selecciona las entradas que se envían a la
salida para auriculares – Canales 1 y 2 (
1/2
), canales 3 y 4 (
3/4
) o todos los canales (
All
). Puede ser útil
monitorear dos fuentes por separado en distintos escenarios. Por ejemplo, un DJ podría conmutar a otro par
de canales para pasar a la pista siguiente o un ingeniero de grabación podría oír la mezcla para auriculares
correspondiente a los artistas que están en el estudio.
11.
Mezcla para monitor –
Combina cualquier valor de señal de latencia cero proveniente de todas sus entradas
(
Direct
) con la salida de su computadora (
USB
). Cuando su conmutador de fuente para auriculares se coloca
en
3/4
, esta perilla no tiene ningún efecto.
Esta perilla es útil durante la grabación cuando se debe manejar el "tamaño de búfer" y la "latencia". La
computadora demora un pequeño tiempo para procesar el audio entrante antes de enviarlo hacia la salida de
nuevo. Este tiempo está determinado por el ajuste del tamaño del búfer. La latencia es el retardo resultante
entre el sonido entrante (cuando toca su instrumento, canta, etc.) y el sonido saliente (cuando lo oye en la
DAW). Los tamaños de búfer más grandes producen mayores latencias.
Si su computadora es suficientemente potente, es posible que pueda configurar el tamaño de su búfer lo
suficientemente bajo como para que nunca necesite monitoreo directo. En este caso, coloque la perilla
totalmente hacia la posición "USB" para monitorear solo la salida de audio de su DAW.
En otros casos, en cambio, los tamaños de búfer más pequeños pueden consumir gran parte de la CPU de su
computadora y causar microinterrupciones del audio, de modo que es posible que necesite usar un ajuste de
búfer mayor, generándose así latencia. En este caso, use un tamaño mayor del búfer y gire la perilla más
hacia la posición "DIRECT" para monitorear su señal entrante sin latencia. Cuando escuche la reproducción,
gírela totalmente a la posición "USB".
Содержание M-Track Quad
Страница 2: ......
Страница 34: ...34 Audio Routing...
Страница 35: ......
Страница 36: ...m audio com Manual Version 1 0...