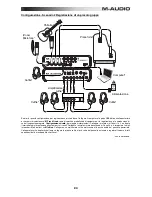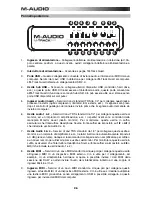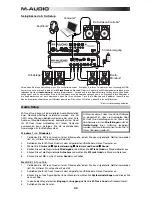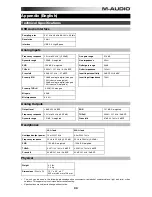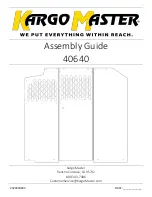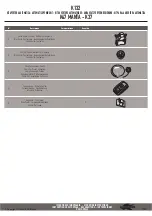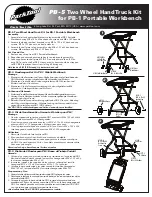30
Setup-Szenario 3: DJ-Setup
Audio-Setup
M-Track Quad kann mit jeder digitalen Audio-Workstation
oder Recording-Software verwendet werden, die mit
ASIO unter Windows-Betriebssystemen oder unter Core
Audio auf Mac-Betriebssystemen kompatibel sind. Damit
Ihr M-Track Quad Audiodaten mit Ihrem Computer
austauschen kann, befolgen Sie die nachstehenden
Anweisungen für Ihr Betriebssystem:
Windows 7
und
Windows 8:
1.
Verbinden Sie M-Track Quad mit einer Stromquelle, indem Sie das mitgelieferte Netzteil verwenden
(6V, 3A, mittlerer Pin mit positiver Polarität).
2.
Schließen Sie Ihr M-Track Quad mit dem mitgelieferten USB-Kabel an Ihren Computer an.
3.
Wählen Sie
Startmenü Systemsteuerung Hardware und Sound Sound
.
4.
Klicken Sie auf die Registerkarte
Wiedergabe
und wählen Sie
M-Track Quad
als Standard-Gerät aus.
5.
Klicken Sie auf die Registerkarte
Aufnahme
und wählen Sie
M-Track Quad
als Standard-Gerät aus.
6.
Klicken Sie auf
OK
, um das Fenster
Sound
zu schließen.
Mac OS X 10.7
und
10.8:
1.
Verbinden Sie M-Track Quad mit einer Stromquelle, indem Sie das mitgelieferte Netzteil verwenden
(6V, 3A, mittlerer Pin mit positiver Polarität).
2.
Schließen Sie Ihr M-Track Quad mit dem mitgelieferten USB-Kabel an Ihren Computer an.
3.
Klicken Sie auf das Apple-Symbol in der Menüleiste, wählen Sie
Systemeinstellungen
und klicken Sie
dann auf
Ton
.
4.
In den beiden Registerkarten
Eingang
und
Ausgang
wählen Sie
M-Track Quad
als Standard-Gerät.
5.
Schließen Sie das Fenster.
Kopfhörer*
Hifi-Anlage*
Booth-
Monitore*
DJ-Software-Controller*
Computer*
Stromversorgung
Verwenden Sie diese Einstellung, wenn Sie mit Software mixen. Schließen Sie Ihren Computer an den rückseitigen USB-
Anschluss an und achten Sie darauf, Ihr
M-Track Quad
als Standard-Gerät für Aufnahme und Wiedergabe festzulegen (siehe
folgenden Abschnitt
Audio-Setup
für weitere Informationen). Verbinden Sie Ihre Booth-Monitore mit den rückseitigen Audio-
Ausgängen 1 und 2 und schließen Sie die Hifi-Lautsprecher an die Audio-Ausgänge 3 und 4 an. Stecken Sie Ihre Kopfhörer in
die Kopfhörerbuchse auf der Vorderseite. Laden Sie Ihren nächsten Track in die Monitore und Kopfhörer, indem Sie den
Source-Schalter des Kopfhörers auf
1/2
setzen oder hören Sie sich den HiFi-Mix an, indem Sie ihn auf
3/4
setzen.
*
Nicht im Lieferumfang enthalten
.
Achten Sie darauf, dass Ihre Audio-Software
so eingestellt ist, dass sie Audiodaten über
M-Track Quad empfangen kann. Dies kann
üblicherweise in den
Einstellungen
oder im
Geräte-Setup
Ihrer Software festgelegt
werden. Weitere Informationen finden Sie in
Ihrem Software-Handbuch.
Содержание M-Track Quad
Страница 2: ......
Страница 34: ...34 Audio Routing...
Страница 35: ......
Страница 36: ...m audio com Manual Version 1 0...