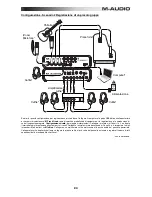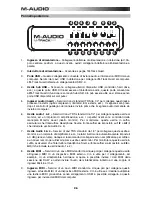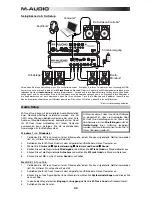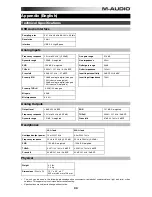25
7
Caratteristiche
Pannello anteriore
2
2
2
2
8
4
3 3
3 3
1
5
5
4
4
6 10 11
9 7
1.
Led di alimentazione –
Si illumina quando l'M-Track Quad è acceso..
2.
Ingresso mic/linea / strumento –
Collegare un microfono, dispositivi a livello di linea o una chitarra a questo
ingresso servendosi di un cavo XLR o TRS da 1/4”. (Per i segnali a livello di microfono, servirsi di un cavo XLR.
Per segnali a livello di linea, servirsi di un cavo TRS da 1/4".)
3.
Gain –
Regola il livello del guadagno dell'ingresso. Impostare questa manopola in modo che il corrispondente
misuratore di livello del DAW mostri a display un livello "sano" durante le esibizioni, ma non un livello tale da
provocare "salti" o picchi del misuratore, causando distorsione dell'audio.
4.
Interruttore Mic/Linea / strumento –
Quando l'interruttore è su
Mic/Line
il canale accetterà segnali da
microfono o a livello di linea. Quando è su
Inst
, il canale fungerà da ingresso ad elevata impedenza per il
collegamento di chitarre o bassi.
5.
Interruttore alimentazione Phantom –
Questo interruttore attiva e disattiva l'alimentazione phantom per
ciascuna coppia di canali (Canali 1 e 2 e/o Canali 3 e 4). Quando attivata, l’alimentazione phantom fornisce
+48V a entrambi gli ingressi mic XLR. Va notato che i microfoni dinamici e i microfoni a nastro non richiedono
alimentazione phantom, mentre la maggior parte dei microfoni a condensatore sì. Consultare la
documentazione del microfono per scoprire se necessita di alimentazione phantom.
6.
Livello Master –
Regola il volume di uscita delle Uscite Audio 1 e 2, che vanno collegate ai monitor alimentati.
7.
Mono / Stereo –
Regola il mix master per un'operazione mono o stereo. Servirsi dell'impostazione stereo per il
monitoraggio diretto del segnale di ingresso quando si registra una fonte stereo, se si desidera sentire ciascun
canale nei rispettivi lati sinistro e destro. Servirsi dell'impostazione mono per il monitoraggio diretto del segnale
di ingresso quando si registra un'unica fonte o se si desidera sentire entrambi i canali parimenti su ciascun lato.
Questo interruttore non influisce sulla riproduzione del DAW o su come il suono viene registrato nel DAW;
influisce solo sul modo in cui si sente il segnale di ingresso a livello delle cuffie e delle uscite audio.
8.
Cuffie –
Collegare a questa uscita un set di cuffie TRS da 1/4”. Il mix che si sente provenire da questa uscita
sarà determinata dall'interruttore Headphone Source (fonte cuffie) e dalla manopola Monitor Mix.
9.
Monitor Level (livello monitor) –
Regola il volume si uscita dell'uscita cuffie.
10.
Headphone Source Switch –
Questo interruttore seleziona quali ingressi vengono inviati all'uscita cuffie:
canali 1 e 2 (
1/2
), canali 3 e 4 (
3/4
) o tutti i canali (
All
). Il monitoraggio di due fonti distinte può essere utili in
diversi casi. Ad esempio, un DJ potrebbe passare ad un'altra coppia di canali per effettuare il cueing della
traccia successiva o un tecnico di registrazione potrebbe sentire il mix cuffie per gli artisti in studio.
11.
Monitor Mix –
Mischia qualsiasi quantità di segnale a latenza zero dagli ingressi (
Direct
) con l'uscita del
computer (
USB
). Quando l'interruttore Headphone Source è su
3/4
, questa manopola non avrà alcun effetto.
Questa manopola è utile durante la registrazione quando si ha a che fare con la "dimensione del buffer" e la
"latenza". Al computer occorre poco tempo per elaborare l'audio in ingresso prima di rimandarlo in uscita;
questo intervallo di tempo è determinato dalla configurazione della dimensione del buffer. La latenza è il ritardo
risultante tra il suono in ingresso (lo strumento suonato, il canto, ecc.) e il suono in uscita (quando si sente nel
DAW). A dimensioni di buffer maggiore corrisponde una latenza superiore.
Se il computer è sufficientemente potente, sarà possibile impostare la dimensione del buffer in modo che
potrebbe non servire mai un monitoraggio diretto. In questo caso, impostare la manopola su "USB" per
monitorare solo l'uscita audio del DAW.
In altri casi, tuttavia, piccole dimensioni del buffer potrebbero consumare molta CPU del computer e causare
errori audio, quindi può essere necessario servirsi di un'impostazione più alta del buffer, che causa latenza. In
questi casi, servirsi di un buffer più grande e girare la manopola verso "DIRECT" per monitorare il segnale in
ingresso senza latenza. Al momento di ascoltare la riproduzione, girarlo su "USB".
Содержание M-Track Quad
Страница 2: ......
Страница 34: ...34 Audio Routing...
Страница 35: ......
Страница 36: ...m audio com Manual Version 1 0...