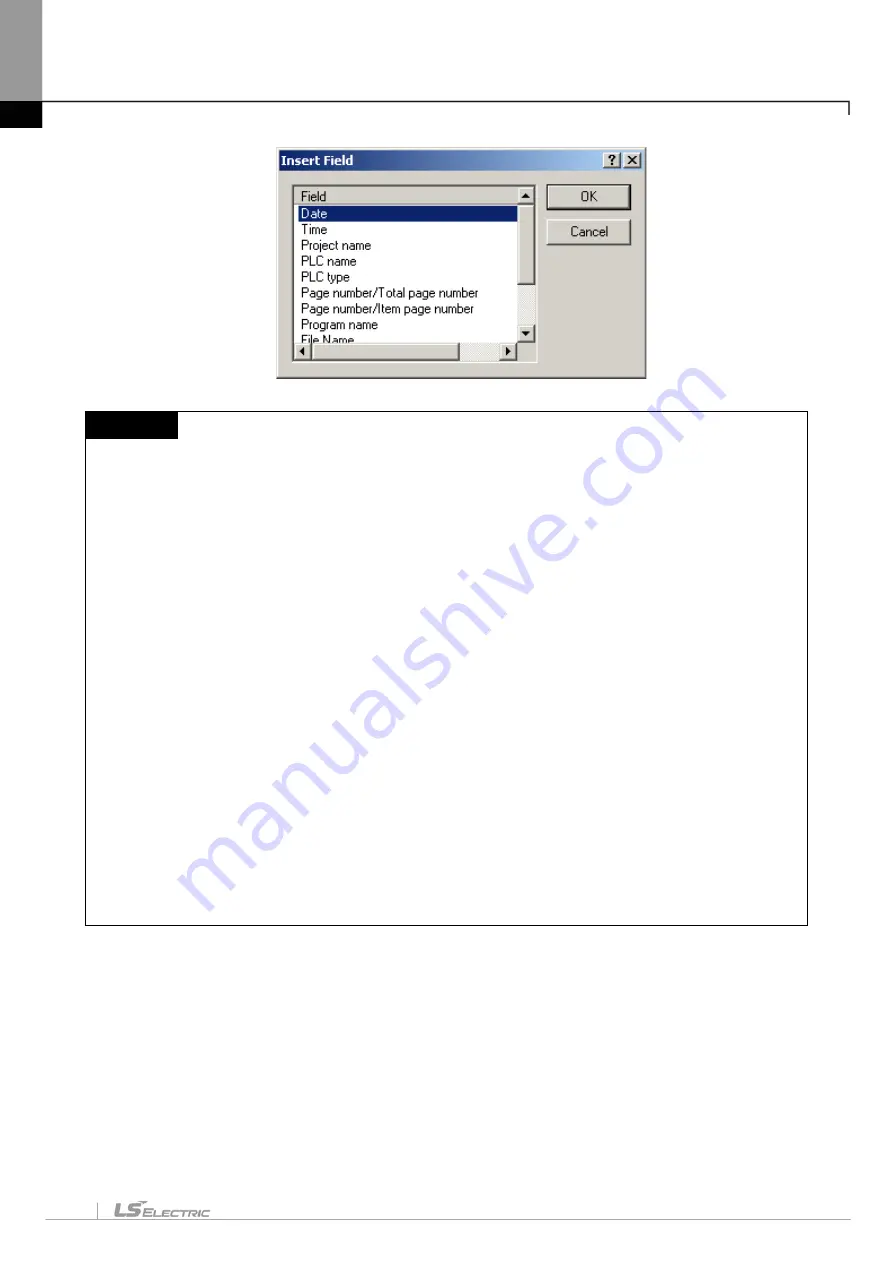
Chapter 14. Print
14-5
Notes
-
If the content of the header/footer is long, the header/footer in the left, center or right may be printed as
overwritten with each other.
-
The user can specify the content of the header/footer using Input and Field at the same time.
Example)
If the content of “The date today is &d” is input on the header/footer
“The date today is 2004-06-01”will be printed.
-
Field Content
-
Date: &d
yyyy-mm-dd
-
Time: &t
hh:mm:ss
-
Project name: &p
-
PLC name: &c
-
PLC type: &T
-
Page number/Total Page number: &n
Page number/Total Page number of the selected items
-
Page number/Item page number: &N
Page number/Item page number of one item
-
Program name: &P
displayed only in program print mode.
-
File Name: &f
file name of the present project
-
Path and file name: &F
file name displayed with its directory route.
-
Project comment: &C
Project comment will be printed if any. The comment if too long may not
be correctly printed.
14.1.4 Cover Setup
It is used to specify the print cover.
[Steps]
1. Select [Cover] in the Project Level Diagram on Print Dialog Box.
2. Click Details button, or press Enter key.
Содержание XGT Series
Страница 7: ...Safety Instruction 6 ...
Страница 11: ...About User s Manual 2 ...
Страница 34: ...Chapter 1 Introduction 1 9 11 Wait a second for the installation to be complete ...
Страница 47: ...Chapter 1 Introduction 1 22 ...
Страница 69: ...Chapter 2 Basic Application 2 22 ...
Страница 74: ...Chapter 2 Basic Application 2 27 ...
Страница 82: ...Chapter 2 Basic Application 2 35 When changing from Run mode to Stop mode the following message shows ...
Страница 91: ...Chapter 2 Basic Application 2 44 ...
Страница 117: ...Chapter 3 Project 3 26 Steps 1 On the project window select the PLC Item 2 Select Project Add Item Task on the menu ...
Страница 118: ...Chapter 3 Project 3 27 Dialog Box a b c d f e h g ...
Страница 143: ...Chapter 3 Project 3 52 5 Click Compare 6 Compare result will be displayed on the Result window ...
Страница 151: ...Chapter 3 Project 3 60 2 Select View Properties on the menu 3 In the program dialog select the Password tab ...
Страница 153: ...Chapter 3 Project 3 62 4 Enter the old password in the Previous Password 5 Click the Delete button ...
Страница 154: ...Chapter 3 Project 3 63 ...
Страница 156: ...Chapter 3 Project 3 65 3 Specify the communication module in the I O parameters ...
Страница 159: ...Chapter 3 Project 3 68 7 Double click the communication module in the project window and enter the basic setup items ...
Страница 170: ...Chapter 3 Project 3 79 3 Press OK button in the dialog box to set up the high speed link communication module ...
Страница 171: ...Chapter 3 Project 3 80 ...
Страница 174: ...Chapter 4 Variable Comment 4 3 4 1 3 View flag Dialog Box Description of Dialog Box a b c d ...
Страница 192: ...Chapter 4 Variable Comment 4 21 ...
Страница 194: ...Chapter 4 Variable Comment 4 23 3 Click the CANOpen module items to execute the XG CANopen tool ...
Страница 197: ...Chapter 4 Variable Comment 4 26 ...
Страница 203: ...Chapter 4 Variable Comment 4 32 5 Save the EtherNet IP variable as CSV file ...
Страница 205: ...Chapter 4 Variable Comment 4 34 2 Select Project Save Variable Names to File Dialog box a b d e c ...
Страница 209: ...Chapter 4 Variable Comment 4 38 3 Click File Open and select file created by step 1 Then click on Open ...
Страница 218: ...Chapter 4 Variable Comment 4 47 Dialog box ...
Страница 219: ...Chapter 4 Variable Comment 4 48 ...
Страница 221: ...Chapter 4 Variable Comment 4 50 ...
Страница 263: ...Chapter 5 LD Edit 5 42 4 Previous Bookmark Sequence 1 Select Edit Bookmark Previous Bookmark on the menu ...
Страница 269: ...Chapter 5 LD Edit 5 48 ...
Страница 297: ...Chapter 6 IL Edit 6 28 3 Click Go To ...
Страница 331: ...Chapter 8 Find Replace 8 4 Note Advanced Button is pressed ...
Страница 344: ...Chapter 8 Find Replace 8 17 ...
Страница 347: ...Chapter 8 Find Replace 8 20 3 Set what to search content to replace type selection direction and so on ...
Страница 351: ...Chapter 8 Find Replace 8 24 2 Click the Find All button Find all the M0 bit devices in the Find 2 Results window ...
Страница 354: ...Chapter 8 Find Replace 8 27 ...
Страница 363: ...Chapter 8 Find Replace 8 36 ...
Страница 365: ...Chapter 8 Find Replace 8 38 ...
Страница 381: ...Chapter 9 Parameters 9 16 2 Click the right mouse button to select Delete 3 Click the right mouse button to select Undo ...
Страница 452: ...Chapter 10 Online 10 57 1 Skip I O Setting for each slot Sequence 1 Select the base with the slot to specify Skip I O ...
Страница 455: ...Chapter 10 Online 10 60 4 If you press OK the changed items are displayed ...
Страница 457: ...Chapter 10 Online 10 62 3 If you press OK the changed items are displayed 4 Base Skip I O cancel Sequence ...
Страница 482: ...Chapter 10 Online 10 87 ...
Страница 487: ...Chapter 10 Online 10 92 ...
Страница 603: ...Chapter 11 Communication and Special Function Blocks 11 116 ...
Страница 625: ...Chapter 13 Online Editing 13 4 ...
Страница 635: ...Chapter 14 Print 14 10 ...
Страница 690: ...Chapter 16 SFC Edit 16 25 3 Move cursor to the area to paste to 4 Select menu Edit Paste ...
Страница 695: ...Chapter 16 SFC Edit 16 30 1 View Comments Comments not displayed Comments displayed 2 View Print Area 3 View Page No ...
Страница 715: ...Chapter 17 ST Edit 17 8 Dialog ...
Страница 731: ...Chapter 17 ST Edit 17 24 ...
Страница 763: ...Chapter 18 Exclusive Functions for Event Input Module 18 32 ...
Страница 766: ...Chapter 19 User Function Function Block 19 3 h g a b c d e f Dialog box ...
Страница 773: ...Chapter 19 User Function Function Block 19 10 ...
Страница 783: ...Chapter 19 User Function Function Block 19 20 ...
Страница 801: ...Chapter 20 LS Studio 20 18 7 After setting the save area select the OK button ...
Страница 803: ...Warranty and Environment Policy 2 ...






























