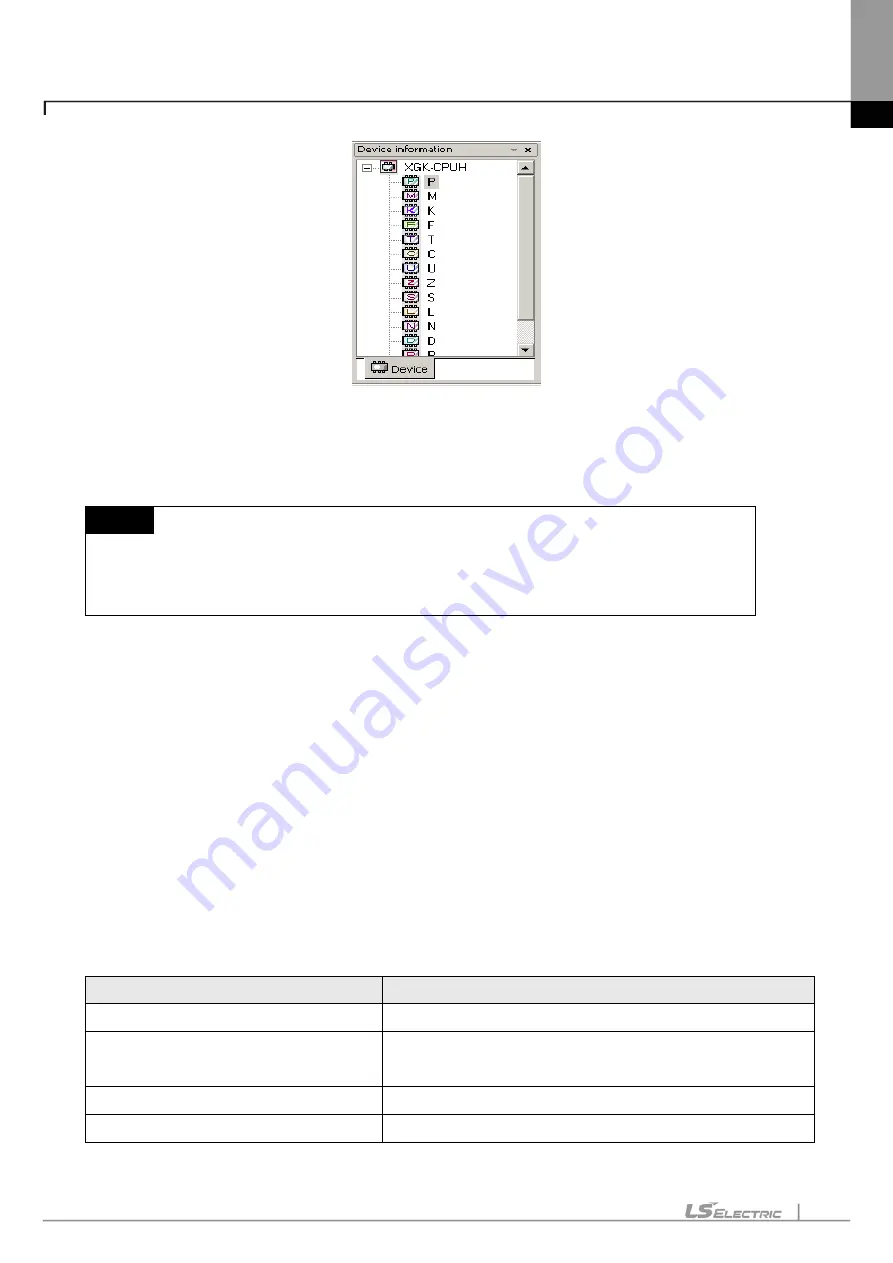
Chapter 11. Communication and Special Function Blocks
11-38
How to open the device is as follows. Double-click the device icon (Ex. P, T, …) or click the right button of the
mouse to select [Open Device] on the menu.
Notes
-
Device monitoring if executed on the XG5000 menu will be in Connect, Monitor status.
-
If not in Monitoring mode, the device if open will display the previous data value.
-
Basically the data value will be initialized to 0.
11.5.2 Device Areas
Device Areas are necessary for effective and correct control of various types of data. PLC provides various
device areas of data to manage such data effectively. The user is requested to classify the data areas for
applicable reference in the program.
Refer to PLC manual for respective detailed device area.
11.5.3 Data Format and Display Items
There are mainly 4 methods to display data on the screen.
Display Setting
Description
Data Size
16 bits, 32 bits, 64 bits
Display Format
Binary, BCD, Unsigned decimal, Signed decimal, Hexadecimal,
Real, String
View/Hide T & C device data
View Current value, View setting value, View bit value
Display Format of T & C device bit value
Character bits, Figure bits
Содержание XGT Series
Страница 7: ...Safety Instruction 6 ...
Страница 11: ...About User s Manual 2 ...
Страница 34: ...Chapter 1 Introduction 1 9 11 Wait a second for the installation to be complete ...
Страница 47: ...Chapter 1 Introduction 1 22 ...
Страница 69: ...Chapter 2 Basic Application 2 22 ...
Страница 74: ...Chapter 2 Basic Application 2 27 ...
Страница 82: ...Chapter 2 Basic Application 2 35 When changing from Run mode to Stop mode the following message shows ...
Страница 91: ...Chapter 2 Basic Application 2 44 ...
Страница 117: ...Chapter 3 Project 3 26 Steps 1 On the project window select the PLC Item 2 Select Project Add Item Task on the menu ...
Страница 118: ...Chapter 3 Project 3 27 Dialog Box a b c d f e h g ...
Страница 143: ...Chapter 3 Project 3 52 5 Click Compare 6 Compare result will be displayed on the Result window ...
Страница 151: ...Chapter 3 Project 3 60 2 Select View Properties on the menu 3 In the program dialog select the Password tab ...
Страница 153: ...Chapter 3 Project 3 62 4 Enter the old password in the Previous Password 5 Click the Delete button ...
Страница 154: ...Chapter 3 Project 3 63 ...
Страница 156: ...Chapter 3 Project 3 65 3 Specify the communication module in the I O parameters ...
Страница 159: ...Chapter 3 Project 3 68 7 Double click the communication module in the project window and enter the basic setup items ...
Страница 170: ...Chapter 3 Project 3 79 3 Press OK button in the dialog box to set up the high speed link communication module ...
Страница 171: ...Chapter 3 Project 3 80 ...
Страница 174: ...Chapter 4 Variable Comment 4 3 4 1 3 View flag Dialog Box Description of Dialog Box a b c d ...
Страница 192: ...Chapter 4 Variable Comment 4 21 ...
Страница 194: ...Chapter 4 Variable Comment 4 23 3 Click the CANOpen module items to execute the XG CANopen tool ...
Страница 197: ...Chapter 4 Variable Comment 4 26 ...
Страница 203: ...Chapter 4 Variable Comment 4 32 5 Save the EtherNet IP variable as CSV file ...
Страница 205: ...Chapter 4 Variable Comment 4 34 2 Select Project Save Variable Names to File Dialog box a b d e c ...
Страница 209: ...Chapter 4 Variable Comment 4 38 3 Click File Open and select file created by step 1 Then click on Open ...
Страница 218: ...Chapter 4 Variable Comment 4 47 Dialog box ...
Страница 219: ...Chapter 4 Variable Comment 4 48 ...
Страница 221: ...Chapter 4 Variable Comment 4 50 ...
Страница 263: ...Chapter 5 LD Edit 5 42 4 Previous Bookmark Sequence 1 Select Edit Bookmark Previous Bookmark on the menu ...
Страница 269: ...Chapter 5 LD Edit 5 48 ...
Страница 297: ...Chapter 6 IL Edit 6 28 3 Click Go To ...
Страница 331: ...Chapter 8 Find Replace 8 4 Note Advanced Button is pressed ...
Страница 344: ...Chapter 8 Find Replace 8 17 ...
Страница 347: ...Chapter 8 Find Replace 8 20 3 Set what to search content to replace type selection direction and so on ...
Страница 351: ...Chapter 8 Find Replace 8 24 2 Click the Find All button Find all the M0 bit devices in the Find 2 Results window ...
Страница 354: ...Chapter 8 Find Replace 8 27 ...
Страница 363: ...Chapter 8 Find Replace 8 36 ...
Страница 365: ...Chapter 8 Find Replace 8 38 ...
Страница 381: ...Chapter 9 Parameters 9 16 2 Click the right mouse button to select Delete 3 Click the right mouse button to select Undo ...
Страница 452: ...Chapter 10 Online 10 57 1 Skip I O Setting for each slot Sequence 1 Select the base with the slot to specify Skip I O ...
Страница 455: ...Chapter 10 Online 10 60 4 If you press OK the changed items are displayed ...
Страница 457: ...Chapter 10 Online 10 62 3 If you press OK the changed items are displayed 4 Base Skip I O cancel Sequence ...
Страница 482: ...Chapter 10 Online 10 87 ...
Страница 487: ...Chapter 10 Online 10 92 ...
Страница 603: ...Chapter 11 Communication and Special Function Blocks 11 116 ...
Страница 625: ...Chapter 13 Online Editing 13 4 ...
Страница 635: ...Chapter 14 Print 14 10 ...
Страница 690: ...Chapter 16 SFC Edit 16 25 3 Move cursor to the area to paste to 4 Select menu Edit Paste ...
Страница 695: ...Chapter 16 SFC Edit 16 30 1 View Comments Comments not displayed Comments displayed 2 View Print Area 3 View Page No ...
Страница 715: ...Chapter 17 ST Edit 17 8 Dialog ...
Страница 731: ...Chapter 17 ST Edit 17 24 ...
Страница 763: ...Chapter 18 Exclusive Functions for Event Input Module 18 32 ...
Страница 766: ...Chapter 19 User Function Function Block 19 3 h g a b c d e f Dialog box ...
Страница 773: ...Chapter 19 User Function Function Block 19 10 ...
Страница 783: ...Chapter 19 User Function Function Block 19 20 ...
Страница 801: ...Chapter 20 LS Studio 20 18 7 After setting the save area select the OK button ...
Страница 803: ...Warranty and Environment Policy 2 ...






























