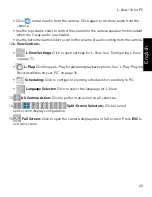56
L-View 116 for PC
5. Under
Mode
, select
Continuous recording
to continuously record the camera from a
start date to an end date, or select
Play only
to display the camera on the selected
screen from a start date to an end date.
6. Under
Play only/Continuous recording
, configure a
Start
and
End
date and time for
your schedule.
7. Under
Recording/Playing Conflict
, select what you would like L-View to do if there is
already a camera playing on the selected screen when the recording schedule
begins. Select
Record/Play as scheduled
(recommended) to have the schedule
automatically remove any cameras shown on the screen when it starts. Select
Give
up that scheduled recording/playing
to cancel this schedule if there is already a
camera on the selected screen.
8. Click
Save
to save the schedule.
NOTE:
To view recordings, click
to open L-Play. See “L-Play: Playing Recorded
Video on your PC” on page 76.
3.5.2 CONFIGURING A PERIODIC (REPEATING) RECORDING
SCHEDULE
A Periodic recording schedule displays a camera on the selected display screen and
records on a repeating schedule.
To configure a Periodic recording schedule:
ATTENTION:
Your computer must be on, and L-View must be running to enable
scheduled recording to your computer hard drive. If your computer is off or on Sleep or
Hibernate mode, scheduled recording to your computer hard drive will not work.
1. Click
to open the Scheduling menu.
Содержание LNC216 Series
Страница 2: ......
Страница 213: ......
Страница 214: ......
Страница 215: ......
Страница 216: ...Copyright 2013 Lorex Technology Inc LNC216 Series www lorextechnology com Version 2 0...