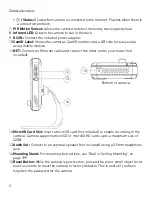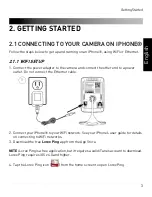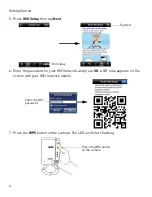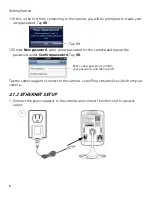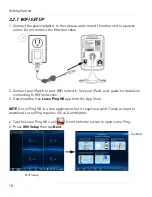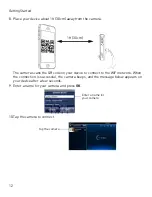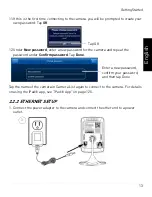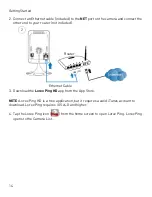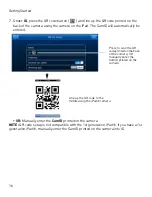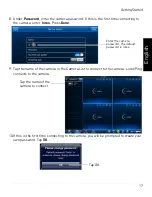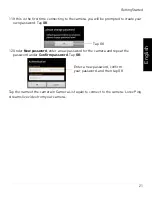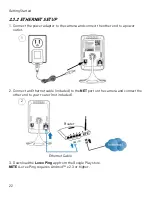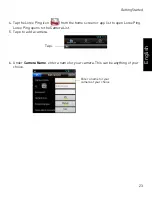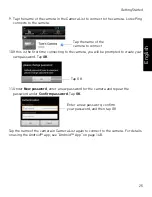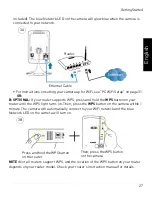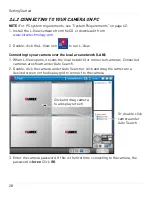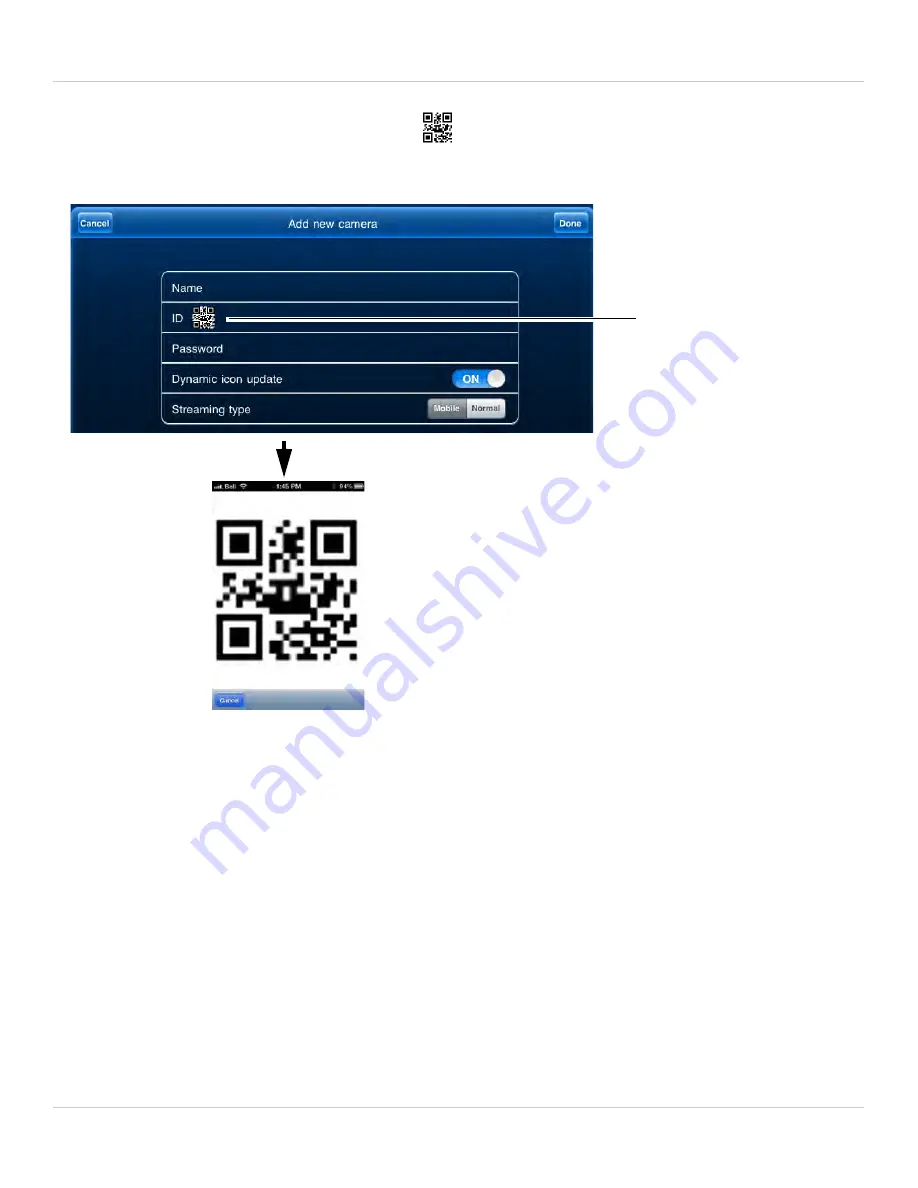
16
Getting Started
7. Under
ID
, press the QR code button (
) and line up the QR code printed on the
back of the camera using the camera on the iPad. The CamID will automatically be
entered.
•
OR:
Manually enter the
CamID
printed on the camera.
NOTE:
QR code setup is not compatible with the 1st generation iPad®. If you have a 1st
generation iPad®, manually enter the CamID printed on the camera into ID.
Press to scan the QR
code printed on the back
of the camera, OR
manually enter the
CamID printed on the
camera
Line up the QR code to the
middle using the iPad® camera
Содержание LNC216 Series
Страница 2: ......
Страница 213: ......
Страница 214: ......
Страница 215: ......
Страница 216: ...Copyright 2013 Lorex Technology Inc LNC216 Series www lorextechnology com Version 2 0...