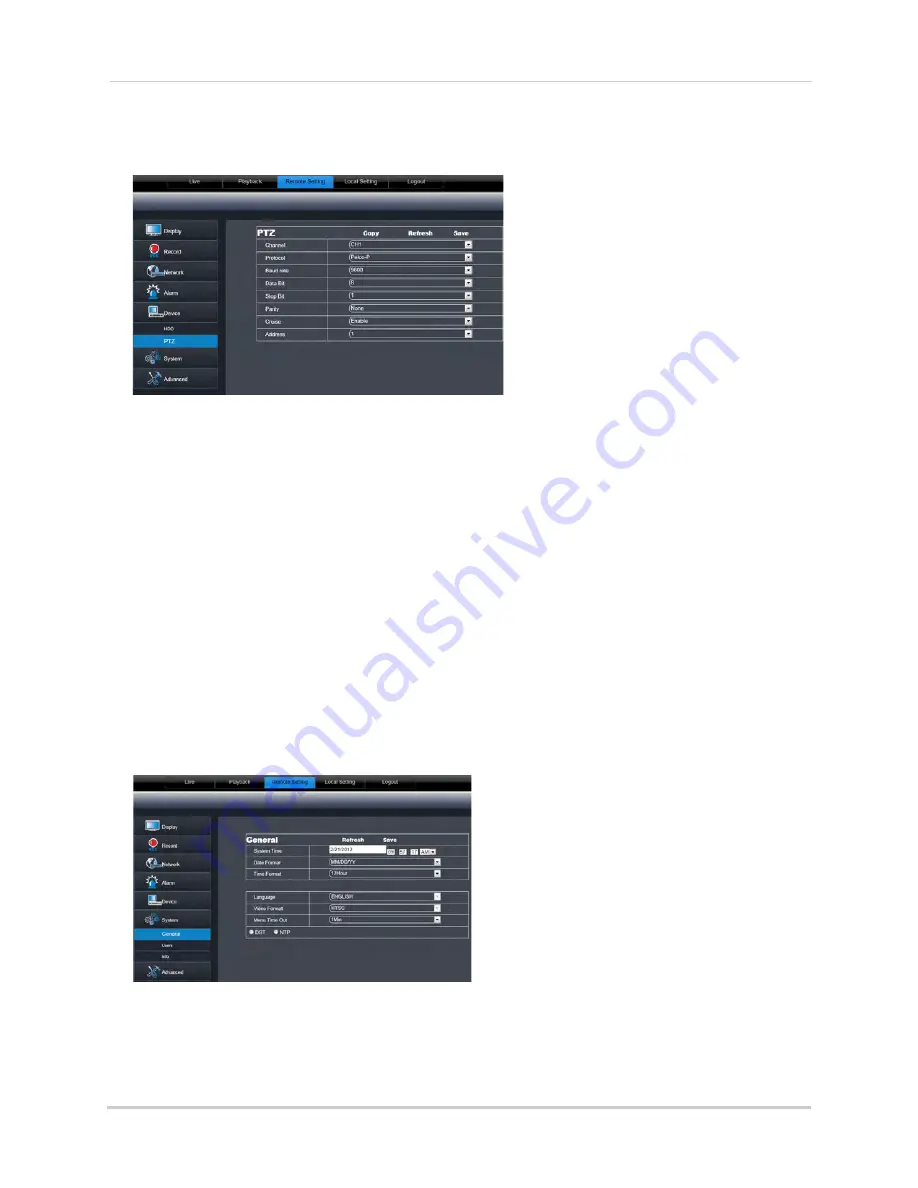
74
Using the PC/Mac Client Software
To configure PTZ settings:
1
Click the
Remote Setting
tab, and click
Device>PTZ.
2
Configure the following:
•
Channel
: Select the channel that the PTZ camera connects to.
•
Protocol
: Select the protocol of the PTZ camera*.
• Baud Rate
: Select the baud rate of the PTZ camera*.
•
Data Bit
: Select the data bit rate of the PTZ camera*.
•
Stop Bit
: Select the stop bit rate of the PTZ camera*.
•
Parity
: Select the parity settings of the PTZ camera*.
•
Cruise
: Select Enable or Disable*.
•
Address
: Select the address of the PTZ camera*.
*Consult the PTZ camera’s instruction manual for protocol and configuration details
3
Click
Save
to apply your settings.
Configuring the System Time and Date
To configure the system time and date:
1
Click the
Remote Setting
tab, and click
System>General
.
2
Configure the system format and time:
•
System Time
: Enter the desired system time and date. An on-screen calendar appears when
you click the date.
•
Date Format
: Select the desired format the date is displayed in.
Содержание LHD200
Страница 16: ...xiv ...






























