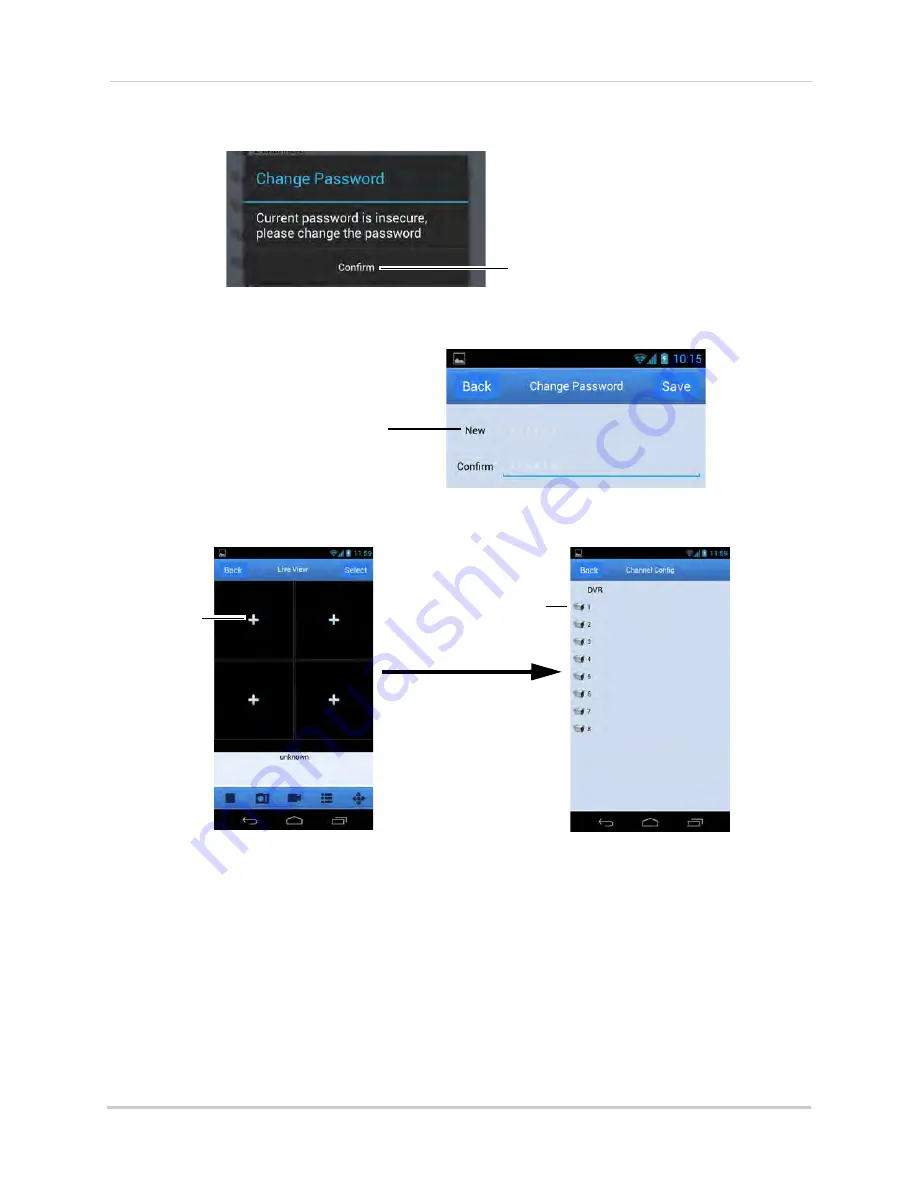
90
Mobile Apps: Accessing your DVR Using a Mobile Device
14
You will be prompted to change the DVR password. Tap
Confirm
.
Tap Confirm
15
Enter the new password and tap
Save
. This password will be used to connect to your system
from now on.
Enter the new password
16
Tap inside one of the display areas and then tap
Select
. Repeat for any additional channels
you would like to view.
Tap inside a
display area
Select a channel
Содержание LHD200
Страница 16: ...xiv ...






























